- Understanding Astro
- How we will be using ButterCMS to power our knowledge base
- Tutorial prerequisites
- Configuring knowledge base content types in ButterCMS
- Adding our knowledge base content to ButterCMS
- Obtain the Read API Token
- Setting up Astro
- Building out the knowledge base
- Creating pages
- Deploying to Netlify
- Final results
- Closing thoughts
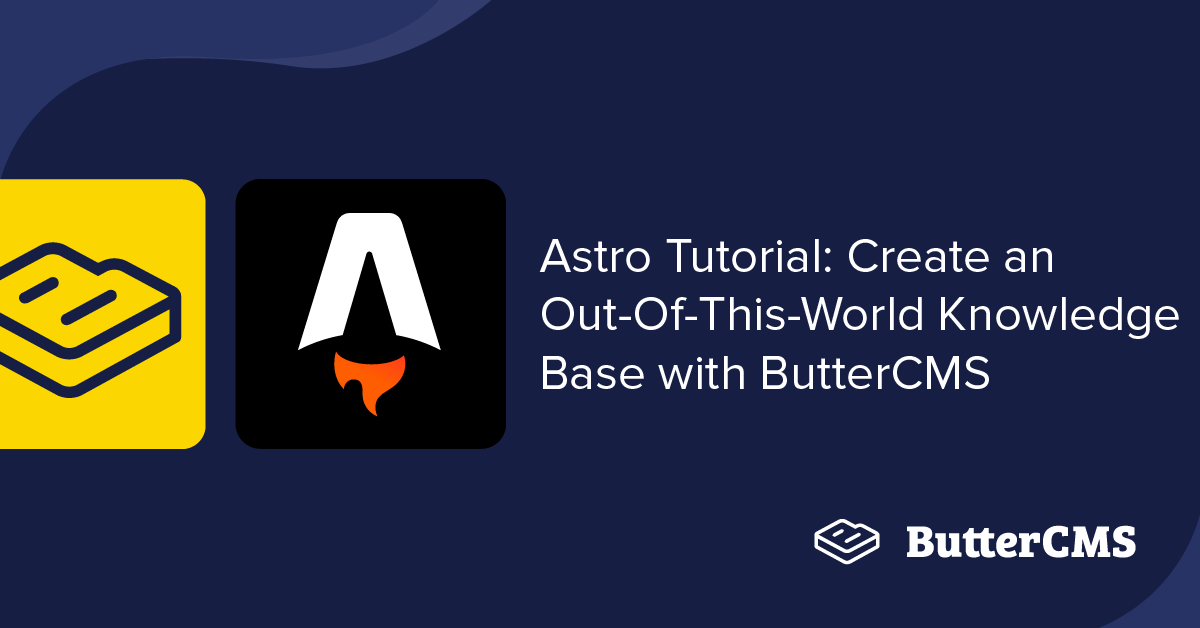
GSD
Astro Tutorial: Create an Out-Of-This-World Knowledge Base with ButterCMS
Posted by Miracle Onyenma on October 12, 2023
Access to instant information is essential in the modern digital era for both consumers and enterprises. Users should be able to quickly and easily retrieve pertinent information via a knowledge base, which acts as a central self-service repository of information. While important to users, a knowledge base is also a crucial tool for internal team collaboration, customer service, and technical support teams.
Yet, simply having a knowledge base alone is insufficient; in order to be useful, it must also be effective, quick, and accessible. This article will explore how to use ButterCMS and Astro, two powerful technologies, to build a rich knowledge base that is quick and effective.
Table of contents
Understanding Astro
Astro is a static site builder and renderer that allows developers to create fast, modern websites using a blend of modern web development technologies such as React, Vue.js, Svelte, and others. Using a combination of different web technologies like HTML, CSS, and JavaScript, developers can build static websites with Astro.
The framework concentrates on constructing high-performance websites by generating a pre-rendered HTML file that may be delivered to customers more quickly. Moreover, Astro allows its users the option to mix and match various frameworks and technologies to build complex websites.
There are various advantages of using Astro to create a knowledge base, including:
-
Quick loading time: Astro creates pre-rendered HTML pages that can be served immediately to users. The user experience is improved by this strategy, which guarantees that pages load promptly.
-
Flexibility: Developers can create webpages with Astro using their preferred frameworks and tools, such as Markdown, React, and Vue. It is simple to incorporate different content management systems and APIs because of this versatility.
-
Simple maintenance: Because the Astro-generated site is pre-rendered, there is no need to handle server-side rendering or maintain databases. This makes maintenance easier and lowers the possibility of mistakes.
-
SEO optimization: Astro creates optimized HTML that has the necessary metadata and other information for search engines to understand the content. This increases the effectiveness of SEO and increases website traffic.
-
Community support: Astro is backed by a vibrant developer community that is always working to advance the framework. For programmers using Astro in their work, this community provides support and resources.
Overall, using Astro to build a knowledge base provides a powerful toolset that can be leveraged to create high-performance, flexible, and easy-to-maintain websites.
How we will be using ButterCMS to power our knowledge base
The ButterCMS headless content management system provides a simple and user-friendly interface for creating and managing content. ButterCMS will be used to develop and manage the material for our knowledge base for this tutorial, and its RESTful API will be used to integrate that content into the Astro static site.
Here are the core features of ButterCMS that we'll be using for this tutorial and why:
-
Content types: ButterCMS allows us to create custom content types that can be used to structure our knowledge base content. This means that we can create different types of content, such as articles, tutorials, and FAQs, and add fields that are specific to each type.
-
Rich text editor: ButterCMS provides a rich text editor that allows us to create and format content easily. We can add images, videos, and other media to our content and format it using styles, lists, and other formatting options.
-
API access: ButterCMS's RESTful API provides a way for us to fetch content from our ButterCMS account and integrate it into our Astro static site. This means that we can build dynamic pages that display the content from ButterCMS in real-time.
-
Revisions and versioning: ButterCMS provides a revision history and version control system, which allows us to track changes to our content over time. This feature makes it easy to revert to previous versions of our content if needed.
-
Search: ButterCMS offers an integrated search feature accessible via API that enables users to look for information in our knowledge base. Users may quickly and easily access the information they need thanks to this functionality.
Overall, ButterCMS provides a powerful set of features that allows us to create and manage our knowledge base content efficiently and effectively. The API integration also enables us to deliver a dynamic and responsive experience for our users, making it an excellent choice for powering our knowledge base.
Tutorial prerequisites
To follow along, you should have the following:
-
A basic understanding of HTML, CSS, and JS
-
A ButterCMS account—get started here
-
A terminal—I recommend using VS Code’s integrated terminal
Configuring knowledge base content types in ButterCMS
In order to build out our knowledge base content in Butter, we’ll need to create a few page types and collections.
Set up a knowledge base article page type
This will contain the structure for a knowledge base article page. Go to the New Page Type page by clicking on the “+” icon in the Page Types option on the Content Types drop-down from the side menu.
Now, we can create our page type structure, which includes:
-
A short text field with the name “Title” and the following attributes:
-
-
Required - ✅ True
-
-
A long text field with the name “Description” and the following attributes:
-
-
Required - ✅ True
-
-
A WYSIWYG field with the name “Content” and the following attributes:
-
-
Required - ✅ True
-
With that, we should have something like this:
Now, in order to save this page type to be used in our project, click on the Create Page Type button at the top right of the page. This shows a modal where we can enter the page type name. We’ll name it “KB Article” and click on Save as Page Type.
Add Categories using Collections
The collection content type in ButterCMS is pretty handy and has several use cases. One popular use case that applies to our project is using it to create page facets to group/filter content. With this, we’ll be able to add categories to our article pages.
To create our collection, first, navigate to the New Collection Configuration page by clicking the “+” icon in the Collections option on the Content Types drop-down from the side menu.
Now we can create the collection structure which includes:
-
A short text field with the name “Name” and the following attributes:
-
-
Required - ✅ True
-
-
A short text field with the name “Slug” and the following attributes:
-
-
Required - ✅ True
-
-
A long text field with the name “Description”
With that, we should have something like this:
To save, click on the Create Collection button at the top of the page and enter “KB Category” as the Collection Name.
Now that we’ve created our category collection, we can add it as a reference in our KB Article page type. This will allow us to filter the pages using the category field in the API.
Add a category reference to the KB Article page type
Navigate to the Page Types Content Types page by clicking on the Page Types option in the Content Types drop-down from the side menu:
Now, open the KB Article page type configuration by clicking on it. In the KB Article page, add a new reference field with the name “Category” and the following attributes:
-
What will this reference? - “KB Category”
-
Reference type - One-to-Many: This is so that one article can have more than one category. If your use case requires an article to be under only one category, you can select the One-to-One relationship type.
Our page type structure should look like this now:
With that, click on the Save button to save the changes. In the next section, we’ll create another collection type for FAQs.
Create a FAQ collection type
Navigate to the Collection Type page by clicking on the “+” icon in the Collections option on the Content Types drop-down from the side menu.
Now, we can create our collection structure which includes:
-
A short text field with the name “Question” and the following attributes:
-
-
Required - ✅ True
-
-
A WYSIWYG field with the name “Answer” and the following attributes:
-
-
Required - ✅ True
-
-
A reference field with the name “Category” and the following attributes:
-
-
What will this reference? - “KB Category”
-
Reference type - One-to-one
-
With that, we should have something like this:
To save, click the Create Collection button at the top of the page and enter “KB FAQ” as the Collection Name. Next, we’ll create the page structure for our knowledge base landing page.
Create a dynamic landing page with components
Now, we’ll create the structure of our knowledge base landing page. First, create a new page. Go to the New Page Type page by clicking on the “+” icon in the Page Types option on the Content Types drop-down from the side menu.
Now, we’ll add a few components. First, add the SEO component by clicking on the “Book” icon for the Component Library option on the left menu:
Great. Next, we’ll create another component—KB Landing Hero—by clicking on the Component option and clicking on Create Component.
Enter the name and description of the component as:
-
Name: “KB Landing Hero”
-
Description: “Hero component for knowledge base landing page”
We can create the following fields for our component:
-
A short text field with the name “Caption” and the following attributes:
-
-
Required - ✅ True
-
-
A long text field with the name “Text” and the following attributes:
-
-
Required - ✅ True
-
-
A short text field with the name “Search field placeholder”
With that, it should look something like this:
Click Done.
Next, we’ll add a Components Picker field where we can add multiple components. Click on the Component Picker option on the left menu to create a new field and name it Sections:
Now, we can start creating components that will be used.
Click on Create Component to create a new component and enter the name and description as:
-
Name: “KB Featured Categories”
-
Description: “List of categories to be featured on the landing page”
Next, add the fields for our component:
-
A short text field with the name “Caption” and the following attributes:
-
-
Required - ✅ True
-
-
A reference field with the name “Categories” and the following attributes:
-
-
What will this reference? - “KB Category”
-
Reference type - One-to-Many
-
It should look something like this:
Click Done to save the component.
Next, let’s create another component for featured articles.
Click on Create Component to create a new component and enter the name and description as:
-
Name: “KB Featured Articles”
-
Description: “List of articles to be featured on the landing page”
Next, add the fields for our component:
-
A short text field with the name “Caption” and the following attributes:
-
-
Required - ✅ True
-
-
A reference field with the name “Categories” and the following attributes:
-
-
What will this reference? - “KB Article”
-
Reference type - One-to-Many
-
It should look like this:
Click Done to save the component.
Lastly, we’ll create the FAQs component that will display our knowledge base FAQs.
Click on Create Component to create a new component and enter the name and description as:
-
Name: “KB FAQs”
-
Description: “Knowledge base FAQs”
Next, add the fields for our component:
-
A short text field with the name “Caption” and the following attributes:
-
-
Required - ✅ True
-
-
A reference field with the name “Categories” and the following attributes:
-
-
What will this reference? - “KB FAQ”
-
Reference type - One-to-Many
-
It should look like this:
Click Done to save the component.
To save the page type, click on Create Page Type. Then enter the page type name as “KB Landing Page”. With that, here’s what our landing page type should look like:
Awesome.
Adding our knowledge base content to ButterCMS
Now that we’ve defined the structure of our knowledge base, let’s create some content. Let’s start with the categories as they will be referenced in our articles and FAQs.
Create categories
Now, let’s create a few categories for our knowledge base articles. To create a new collection, you can click on the “+” icon on the KB Category option in the Collections menu item on the sidebar. Or, navigate to the /content/collections page and click on the New Item button at the top right of the page and select the KB Category option:
Now fill in the fields with the category name and slug and click on Publish to save changes. Repeat these steps and create multiple categories. Here are a few I created:
Create knowledge base articles
Now, let’s create a few articles for our knowledge base. To create a new KB article, you can click on the “+” icon on the KB Article option in the Pages menu item on the sidebar. Or, navigate to the /pages page and click on the New Page button at the top right of the page and select the KB Article option.
Next, we’ll enter the page metadata including the page title and the API slug (automatically populated) of our new KB article.
Next, we’ll enter the name, description, and content of our article and then select a category reference.
Once we’ve added the content for our article, click on Publish to save and publish the article. Repeat these steps and create multiple articles. Here are a few I created:
Next, we’ll create a few FAQs.
Create FAQs
To create a new collection, you can click on the “+” icon in the KB FAQs option in the Collections menu item on the sidebar. Or, navigate to the /collections page and click on the New Collection button at the top right of the page and select the KB FAQs option:
In the Add Item to KB FAQs page, enter the question and answer for the FAQ and category references to previously created KB categories:
As usual, click on Publish to save and publish the FAQ. Repeat these steps to create multiple FAQs. Here are a few of mine:
Next, we’ll create our knowledge base landing page.
Create the knowledge base landing page
To create the KB landing page, click on the “+” icon on the KB Landing Page option in the Pages menu item on the sidebar. Or, navigate to the /pages page and click on the New Page button at the top right of the page and select the KB Landing Page option.
Now, enter the Page Title as “KB Home Page” and click on Save Page Metadata. Next, enter content for SEO, KB Landing Hero, and Sections. Here’s a quick look at what mine looks like:
For Sections, we have the KB Featured Categories:
KB Featured Articles:
And, KB FAQs:
Good. Now click on Publish to save and publish the page.
Now that that’s all done and our content is set up, we can create and integrate our Astro front-end. We’ll need to obtain our token first.
Obtain the Read API Token
First, navigate to the Butter dashboard and then to Settings in order to obtain the Read API Token for API integration on the Astro site.
Great.
Setting up Astro
Let’s create the front-end for our project. As mentioned earlier, we’ll be using the Astro framework. To create a new project, run:
npm create astro@latest
This will take us through a few steps:
Need to install the following packages:
create-astro@latest
Ok to proceed? (y) y
astro v2.1.3 Launch sequence initiated.
dir Where should we create your new project?
./astro-butter-kb
tmpl How would you like to start your new project?
Include sample files
✔ Template copiedAfter this step, we’ll be asked if we want to install dependencies, enter y to install, or cancel to install later.
Once the project has been created, navigate to the folder and install the dependencies:
cd astro-butter-kb/
npm installOnce the installation is complete, we can proceed to install the Tailwind integration for Astro so we can build with Tailwind:
npx astro add tailwindThis will take us through a few steps; just confirm each one. Once Tailwind has been added, we can add the forms plugin for Tailwind. Install the plugin from npm:
npm install -D @tailwindcss/forms @tailwindcss/typographyThen add the plugin to our tailwind.config.cjs file:
// ./tailwind.config.cjs
/** @type {import('tailwindcss').Config} */
module.exports = {
content: ["./src/**/*.{astro,html,js,jsx,md,mdx,svelte,ts,tsx,vue}"],
theme: {
extend: {},
},
plugins: [require("@tailwindcss/forms"), require("@tailwindcss/typography")],
};Integrating ButterCMS
Now, we’ll create a .env file in the root of our project and add our API token as an environment variable:
// .env
BUTTER_TOKEN=YOUR_API_TOKEN_HERENext, we’ll install the ButterCMS SDK as a dependency:
npm install buttercmsOnce installed, we’ll create a buttercms.js file in a new src/lib/ directory in our project:
// ./src/lib/buttercms.js
import Butter from "buttercms";
export const butterClient = Butter(import.meta.env.BUTTER_TOKEN);
The exported butterClient initializes Butter using the BUTTER_TOKEN from our environment variable which authenticates our requests to the ButterCMS API.
Great. Now, let’s create a few components for our site.
📝 Just a quick heads up! I’ll be omitting the styles for this project in order to reduce the lines of code in the article so it doesn’t seem overwhelming. You can always find it in the GitHub repo for this project.
Create the SiteHeader component
Create a new file called ./src/components/SiteHeader.astro:
<!-- ./src/components/SiteHeader.astro -->
<header class="site-header">
<div class="wrapper">
<a href="/">
<div class="site-logo text-purple-400">
<span class="logo-text">Andromeda </span>
| Knowledge Base
</div>
</a>
</div>
</header>Now, we’ll add this component to our already-created layout file in ./src/layouts/Layout.astro:
---
// ./src/layouts/Layout.astro
import SiteHeader from "../components/SiteHeader.astro";
export interface Props {
title: string;
description?: string;
}
const { title, description } = Astro.props;
---
<!DOCTYPE html>
<html lang="en">
<head>
<meta charset="UTF-8" />
<meta name="viewport" content="width=device-width" />
<link rel="icon" type="image/svg+xml" href="/favicon.svg" />
<meta name="generator" content={Astro.generator} />
<title>{title}</title>
<meta name="description" content={description} />
</head>
<body>
<SiteHeader />
<slot />
</body>
</html>Here, the layout component is responsible for defining the structure of the application, including the meta, header, and content.
The Props interface defines two props: title and description. These props are passed to the layout component and are used to set the title and description of the HTML document. The title and description props are destructured from the Astro.props object which contains all of the props passed to the component.
In the <body> we render the <SiteHeader> component and the <slot /> is where the page will be rendered.
Fetching data
To fetch page content, we’ll import the Butter client and use its page.retrieve function. In ./src/pages/index.astro:
---
// .src/pages/index.astro
import Layout from "../layouts/Layout.astro";
import { butterClient } from "../lib/butter";
// retrieve the page data from ButterCMS by type and slug
const response = await butterClient.page.retrieve(
"kb_landing_page",
"kb-home-page"
);
const pageData = response.data.data;
console.log({pageData})
---
<Layout title={pageData.fields.seo.title} description={pageData.fields.seo.description}></Layout>Here, we’re using the ButterCMS API to retrieve page data for our knowledge base landing page. First, we import the Layout component and butterClient function.
Then, we make an asynchronous API request to ButterCMS to retrieve data for a specific page with the type kb_landing_page and the slug kb-home-page.
This can be seen in ButterCMS’s API Explorer:
The response from the API is then stored in the response variable. The console.log({pageData}) statement logs the retrieved page data to the console.
Finally, the Layout component is rendered with title and description props passed in. These props are set to values retrieved from the pageData object, specifically the fields.seo.title and fields.seo.description properties. This allows the Layout component to dynamically render metadata for the page based on the data retrieved from the API.
Now, when we run:
npm run devWe should see the pageData in our console:
And on http://127.0.0.1:3000/:
Great start!
Building out the knowledge base
Now, we’ll create the components and pages we need and build out our knowledge base. First, we’ll create components for our landing page and we’ll also create a couple of types to emulate the data ButterCMS provides.
Create type definitions
In our ./src/lib/butter.ts file, add the following interfaces:
// ./src/lib/buttercms.ts
import Butter from "buttercms";
export const butterClient = Butter(import.meta.env.BUTTER_TOKEN);
export interface kb_article {
slug: string;
name: string;
published: string;
updated: string;
page_type: string;
fields: {
title: string;
description: string;
content: string;
};
}
export interface kb_category {
meta: object;
name: string;
description: string;
slug: string;
}
export interface kb_featured_categories {
type: "kb_featured_categories";
fields: {
caption: string;
categories: [kb_category];
};
}
export interface kb_featured_articles {
type: "kb_featured_articles";
fields: {
caption: object;
articles: [kb_article];
};
}
export interface kb_faqs {
type: "kb_faqs";
fields: {
caption: object;
faqs: [
{
question: string;
answer: string;
category: [string];
}
];
};
}
export interface kb_landing_hero {
caption: string;
text: string;
search_field_placeholder: string;
}
export interface kb_landing_page {
slug: string;
name: string;
published: string;
updated: string;
page_type: string;
fields: {
seo: {
title: string;
description: string;
};
kb_landing_hero: kb_landing_hero;
sections: [kb_featured_articles | kb_featured_categories | kb_faqs];
};
}This emulates the data returned by Butter’s API.
Create the LandingHero component
Create a new file - ./src/components/LandingHero.astro:
---
// ./src/components/LandingHero.astro
import type { kb_landing_hero } from "../lib/butter";
export type Props = {
fields: kb_landing_hero;
};
const { fields } = Astro.props;
---
<header class="site-hero">
<div class="wrapper">
<h1 class="site-hero-caption">
{fields.caption}
</h1>
<p class="site-hero-text">
{fields.text}
</p>
<div class="site-hero-search">
<input
type="text"
class="site-hero-search-input form-input"
placeholder={fields.search_field_placeholder}
/>
<button class="cta site-hero__search-button">
<svg
xmlns="http://www.w3.org/2000/svg"
width="24"
height="24"
viewBox="0 0 24 24"
fill="none"
stroke="currentColor"
stroke-width="2"
stroke-linecap="round"
stroke-linejoin="round"
class="icon feather feather-search"
>
<circle cx="11" cy="11" r="8"></circle>
<line x1="21" y1="21" x2="16.65" y2="16.65"></line>
</svg>
</button>
</div>
</div>
</header>Here, we have a component used to render the hero section of our landing page.
We import the kb_landing_hero type from a file named in the ./lib/butter.ts. This type is used to define the Props type, which is an object that contains a single field named fields of type kb_landing_hero.
Next, we extract the fields object from the Astro.props object which will be passed to the fields prop to the component.
The rest of the code is the markup for the hero section. We use the fields prop to dynamically render the content of the hero section, including the heading, subheading, search field placeholder text, and search button.
Next, let's create the components for our sections.
Create the ArticleCard component
Create a new file called ./components/ArticleItem.astro:
---
// ./src/components/ArticleItem.astro
import type { kb_article } from "../lib/butter";
export type Props = {
article: kb_article;
};
const { article } = Astro.props;
---
<a href={`article/${article.slug}`}>
<article class="article-item">
<h3 class="title">{article.fields.title}</h3>
<p>{article.fields.description}</p>
</article>
</a>
Here, we use the kb_article type for our article prop. The markup is simply an anchor element (<a>) with an href attribute that dynamically creates a link to the article based on its slug property. Then, we render the title and description.
Create the CategoryItem component
Create a new file called ./src/components/CategoryItem.astro:
// ./src/components/CategoryItem.astro
import type { kb_category } from "../lib/butter";
export type Props = {
category: kb_category;
};
const { category } = Astro.props;
---
<a href={`category/${category.slug}`}>
<article class="category-item group">
<h3 class="name">{category.name}</h3>
<p>{category.description}</p>
</article>
</a>Here, we use the kb_category type for our category prop. The markup is simply an anchor element (<a>) with an href attribute that dynamically creates a link to the category page based on its slug property. Then we render the name and description.
Create the FeaturedCategories component
Create a new file called ./src/components/Sections/FeaturedCategories.astro:
---
// ./src/components/Sections/FeaturedCategories.astro
import { kb_featured_categories } from "../../lib/butter";
import CategoryItem from "../CategoryItem.astro";
export type Props = {
section: kb_featured_categories;
};
const { section } = Astro.props;
---
<section class="site-section" data-section={section.type}>
<div class="wrapper">
<header class="section-header">
<h2 class="caption">{section.fields.caption}</h2>
</header>
<ul class="categories-list">
{
section.fields.categories.map((category) => (
<li>
<CategoryItem category={category} />
</li>
))
}
</ul>
</div>
</section>Here, we import the kb_featured_categories type to define the Props type, which is an object that contains a single field named section which is for the section prop extracted from Astro.props.
The remainder of the code is the markup for the featured categories section. It uses the section prop to dynamically render the content of the section, including the section header and a list of categories.
The list of categories is rendered using the map() method to iterate over the categories array in section.fields.categories. For each category, the `CategoryItem` component is rendered.
Create the FeaturedArticles component
Create a new file called ./src/components/Sections/FeaturedArticles.astro:
---
// ./src/components/Sections/FeaturedArticles.astro
import { kb_featured_articles } from "../../lib/butter";
import ArticleCard from "../ArticleCard.astro";
export type Props = {
section: kb_featured_articles;
};
const { section } = Astro.props;
---
<section class="site-section" data-section={section.type}>
<div class="wrapper">
<header class="section-header">
<h2 class="caption">{section.fields.caption}</h2>
</header>
<ul class="articles-list">
{
section.fields.articles.map((article) => (
<li>
<ArticleItem article={article} />
</li>
))
}
</ul>
</div>
</section>
As you would expect, we import the kb_featured_articles type for this component. Similar to our previous components, we destructure the section prop from Astro.props and assign it the kb_featured_articles type.
In the markup, we render a list of articles with the <ArticleItem/> components.
Create the KBFAQs component
Create a new file called ./src/components/KBFAQs.astro:
---
// ./src/components/KBFAQs.astro
import type { kb_faqs } from "../../lib/butter";
export interface Props {
section: kb_faqs;
}
const { section } = Astro.props;
---
<section class={"site-section"}>
<div class="wrapper">
<header class="section-header">
<h2 class="caption">{section.fields.caption}</h2>
</header>
<ul class="faqs-list">
{
section.fields.faqs.map((faq) => (
<details class="faq-item">
<summary class="summary">{faq.question}</summary>
<div class="content" set:html={faq.answer} />
</details>
))
}
</ul>
</div>
</section>
Here, we use the kb_faqs type for the section prop. Then, in the markup, we render a <details /> element with the faq.question and faq.answer.
Notice that we’re using the set:HTML attribute to render the string as HTML.
Create the Search component
Since we’ll be adding search functionality to our knowledge base, we’ll create a Search component to handle that. Create a new file called ./src/components/Search.astro:
---
// ./src/components/Search.astro
interface Props {
placeholder?: string;
}
const { placeholder } = Astro.props;
---
<form id="search" class="search">
<input
id="search-input"
type="text"
class="search-input form-input"
placeholder={placeholder}
/>
<button class="cta search-button">
<svg
xmlns="http://www.w3.org/2000/svg"
width="24"
height="24"
viewBox="0 0 24 24"
fill="none"
stroke="currentColor"
stroke-width="2"
stroke-linecap="round"
stroke-linejoin="round"
class="icon feather feather-search"
>
<circle cx="11" cy="11" r="8"></circle>
<line x1="21" y1="21" x2="16.65" y2="16.65"></line>
</svg>
</button>
</form>
<script>
const form = document.getElementById("search") as HTMLFormElement;
const searchInput = document.getElementById(
"search-input"
) as HTMLInputElement;
const handleSearch = (e: FormDataEvent) => {
e.preventDefault();
const search = searchInput.value;
console.log(e.target);
if (search) {
window.location.href = `/search?query=${search}`;
}
};
form.addEventListener("submit", handleSearch);
</script>Here, we include a <script> block that adds an event listener to the form's submit event. When the form is submitted, the handleSearch function is called. This function prevents the default form submission behavior, gets the search query from the input element, and redirects the browser to a search results page with the query as a parameter.
Now, we’ll import this component to our ./src/components/LandingHero.astro component:
---
// ./src/components/LandingHero.astro
import type { kb_landing_hero } from "../lib/butter";
// ...
---
<header class="site-hero">
<div class="wrapper">
<!-- ... -->
<Search placeholder={fields.search_field_placeholder} />
</div>
</header>Next, we’ll build out the pages for our knowledge base.
Creating pages
First, we’ll put the components we just created all together to create our dynamic landing page.
Create the landing page
Back in our ./src/pages/index.astro file, we’ll import our components, map through the sections, and use a switch statement to conditionally render our section components:
---
// .src/pages/index.astro
import LandingHero from "../components/LandingHero.astro";
import FeaturedArticles from "../components/Sections/FeaturedArticles.astro";
import FeaturedCategories from "../components/Sections/FeaturedCategories.astro";
import KBFAQs from "../components/Sections/KBFAQs.astro";
import Layout from "../layouts/Layout.astro";
import { butterClient, kb_landing_page_fields } from "../lib/butter";
// retrieve the page data from ButterCMS by type and slug
const response = await butterClient.page.retrieve(
"kb_landing_page",
"kb-home-page"
);
// get the page data
const pageData = response.data.data;
// cast the fields to the correct type
const fields = pageData.fields as kb_landing_page_fields;
---
<Layout title={fields.seo.title} description={fields.seo.description}>
<main class="site-main">
<LandingHero fields={fields.kb_landing_hero} />
{
fields.sections.map((section) => {
switch (section.type) {
case "kb_featured_categories":
return <FeaturedCategories section={section} />;
case "kb_featured_articles":
return <FeaturedArticles section={section} />;
case "kb_faqs":
return <KBFAQs section={section} />;
default:
return null;
}
})
}
</main>
</Layout>
With that, we should have something like this:
Here, we can see the landing hero and featured categories.
Here, we can see the featured articles.
And finally, here we see the FAQs.
Create the dynamic categories page
First, we enable SSR mode by adding output: "server" to our ./astro.config.cjs file:
// ./astro.config.mjs
import { defineConfig } from 'astro/config';
import tailwind from "@astrojs/tailwind";
// https://astro.build/config
export default defineConfig({
integrations: [tailwind()],
output: "server"
});
Now create a new - ./src/pages/category/[slug].astro file:
---
// ./src/pages/category/[slug].astro
import ArticleItem from "../../components/ArticleItem.astro";
import LandingHero from "../../components/LandingHero.astro";
import Layout from "../../layouts/Layout.astro";
import { butterClient, kb_article, kb_category } from "../../lib/butter";
const { slug } = Astro.params;
const params = {
"fields.category.slug": slug,
};
const collectionResponse = await butterClient.content.retrieve(
["kb_category"],
{
"fields.slug": slug,
}
);
const pagesResponse = await butterClient.page.list("kb_article", params);
const categoryData = collectionResponse.data.data;
const pagesData = pagesResponse.data.data;
const category = categoryData.kb_category as kb_category[];
const articles = pagesData as unknown as kb_article[];
---
<Layout title={category[0].name} description={category[0].description}>
<main class="site-main">
<LandingHero
fields={{
caption: category[0].name,
text: category[0].description,
search_field_placeholder: "Search for articles",
}}
/>
<section class="site-section">
<div class="wrapper">
<ul class="articles-list">
{
articles.map((article) => (
<li>
<ArticleItem article={article} />
</li>
))
}
</ul>
</div>
</section>
</main>
</Layout>Here, the category data and article data are retrieved separately using the content.retrieve() and page.list() functions from the butterClient library. We get the slug Astro.params and assign it to the fields.category.slug key in the params object which will be used to fetch the pages.
We also assign the slug to the fields.slug key in the butterClient.content.retrieve() function which will be used to fetch the category.
The retrieved data is then used to display the category name, description, and a list of articles on the page.
Now, when we navigate to category/getting-started, we should have something like this:
Create the Article page
Create a new file called ./src/pages/article/[slug].astro:
---
// ./src/pages/article/[slug].astro
import Layout from "../../layouts/Layout.astro";
import { butterClient, kb_article } from "../../lib/butter";
const { slug } = Astro.params;
const response = await butterClient.page.retrieve("kb_article", slug);
const article = response.data.data as kb_article;
---
<main class="site-main">
<Layout title={article.fields.title} description={article.fields.description}>
<article class="site-article">
<div class="wrapper">
<header class="article-header">
<div class="wrapper">
<h1 class="article-header-caption">
{article.fields.title}
</h1>
<p class="site-hero-text">
{article.fields.description}
</p>
</div>
</header>
<section class="site-section content-section">
<div
class="wrapper prose dark:prose-invert !max-w-4xl"
set:html={article.fields.content}
/>
</section>
</div>
</article>
</Layout>
</main>
Here, we extract the slug value from the Astro.params object, which is the identifier of the article being displayed.
Next, we call the butterClient.page.retrieve() function to retrieve the article data. The function takes two arguments: the content type (in this case, kb_article) and the article slug. The response from the function call is stored in response, and the actual article data is extracted from it and stored in article.
Finally, the article data is used to populate the HTML of the web page. The article title and description are passed to the Layout component as props which set the page metadata. The article content is displayed within an article tag, with the title and description displayed in a header section, and the article content displayed in a section tag using the set:html attribute to populate it with the HTML content from the article.fields.content property.
With that, our article page should look something like this:
Create the Search page
Create a new file called ./src/pages/search.astro:
---
// ./src/pages/search.astro
import ArticleItem from "../components/ArticleItem.astro";
import LandingHero from "../components/LandingHero.astro";
import Layout from "../layouts/Layout.astro";
import { butterClient, kb_article } from "../lib/butter";
const query = Astro.url.searchParams.get("query");
const response = await butterClient.page.search(query, {
page_type: "kb_article",
});
const pagesData = response.data.data;
const articles = pagesData as kb_article[];
---
<Layout
title={`Results matching ${query}`}
description={`Results matching ${query}`}
>
<main class="site-main">
<LandingHero
fields={{
caption: `Results matching "${query}"`,
text: `Here's what we could find matching "${query}"`,
search_field_placeholder: "Search for something else",
}}
/>
<section class="site-section">
<div class="wrapper">
<ul class="articles-list">
{
articles.map((article) => (
<li>
<ArticleItem article={article} />
</li>
))
}
</ul>
</div>
</section>
</main>
</Layout>
Here, we retrieve the search query from the URL using Astro.url.searchParams.get("query"). Then, we call the butterClient.page.search method to retrieve a list of articles matching the query, passing in an object with page_type: "kb_article" to restrict the search to knowledge base articles only.
The search response is then used to extract the article data as an array of kb_article objects. Finally, the article data is used to render the search results on the page by mapping over the articles array and rendering an ArticleItem component for each one.
With that, our search page should look something like this:
Deploying to Netlify
Deploying a project is pretty straightforward. For this tutorial, we’ll be deploying using GitHub. First, we have to add a Netlify adapter to our application because we’re using SSR in our Astro project.
Run the command to add the Netlify adapter:
npx astro add netlifyCreate a repo on GitHub for our project and upload our code. Once that’s done, we’ll navigate to the Netlify dashboard and create a new project:
In the next step, select GitHub as the Git provider. Next, select the repo for the project:
Under the site settings, click on Advanced Options and enter the Butter API token env:
Now, click on Deploy Site.
Final results
Congratulations on making it this far into this tutorial. Hopefully, you’ve been able to set up your ButterCMS, create a few pages, and build out your Astro front-end by following this tutorial.
Once your site is deployed, you can always change the default randomly generated site name to something else.
Here’s a GIF of what the final result should look like:
Closing thoughts
In conclusion, building a knowledge base with Astro and ButterCMS is an effective and efficient way to create a robust, organized, and user-friendly resource for your audience. By following the steps outlined in this article, you can easily set up ButterCMS to power your knowledge base, create dynamic landing pages and components, and add content to ButterCMS.
With Astro, you can integrate ButterCMS and fetch data to build out your knowledge base using various components, including the landing hero, article card, category item, featured categories, featured articles, KB FAQs, and search. Deploying your knowledge base to Netlify is straightforward, and the final result will be a professional and comprehensive resource that is easy to navigate and use.
By investing the time and effort to create a knowledge base using Astro and ButterCMS, you can provide value to your audience and establish your brand as a knowledgeable and reliable source of information.
If you'd like to learn more about how you can use ButterCMS with Astro, check out the following tutorial:
- Astro Tutorial: Building Flexible Landing Pages for Your App with ButterCMS
- Build and Launch Your First Astro Blog with Ease Using ButterCMS
Further reading and resources
Here are a few links I think you might find useful:
Resources
ButterCMS is the #1 rated Headless CMS
Related articles
Don’t miss a single post
Get our latest articles, stay updated!

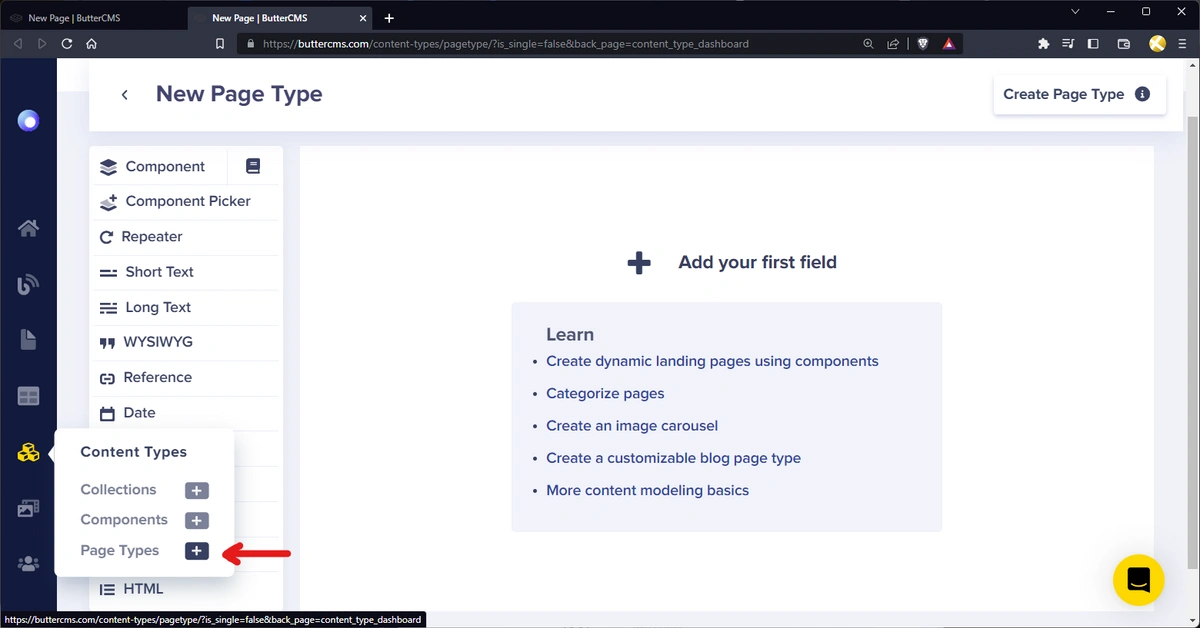

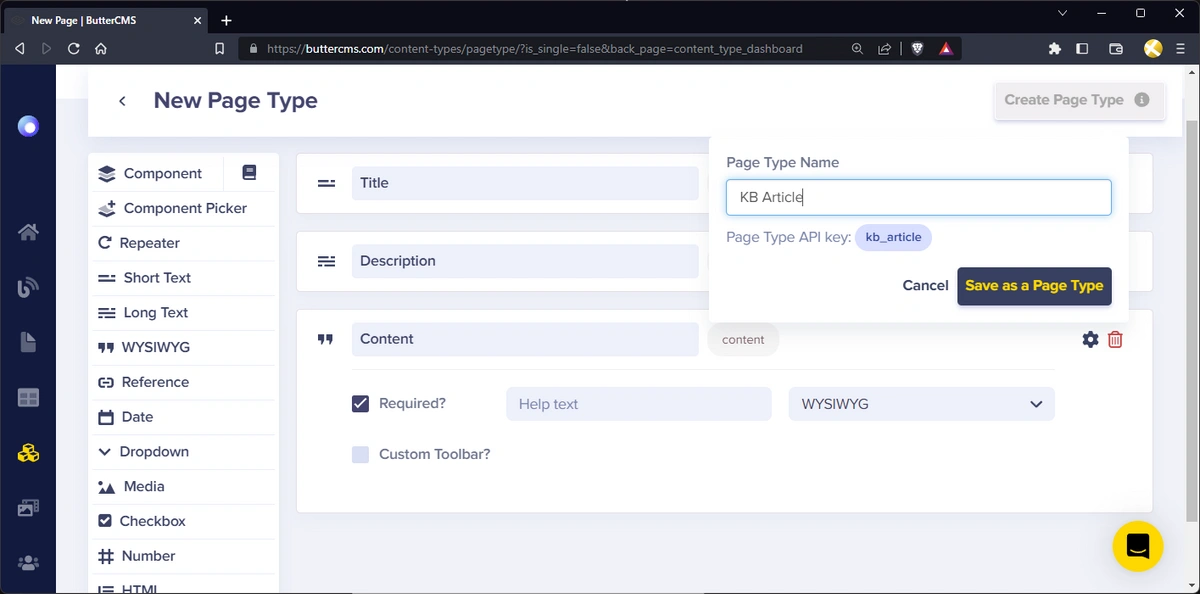
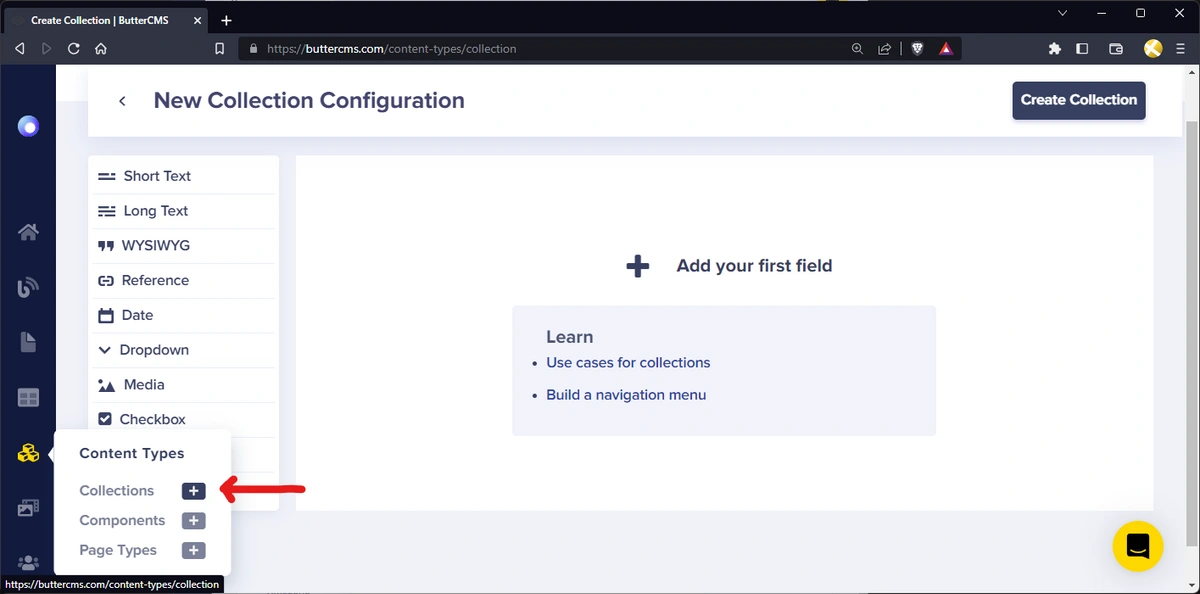
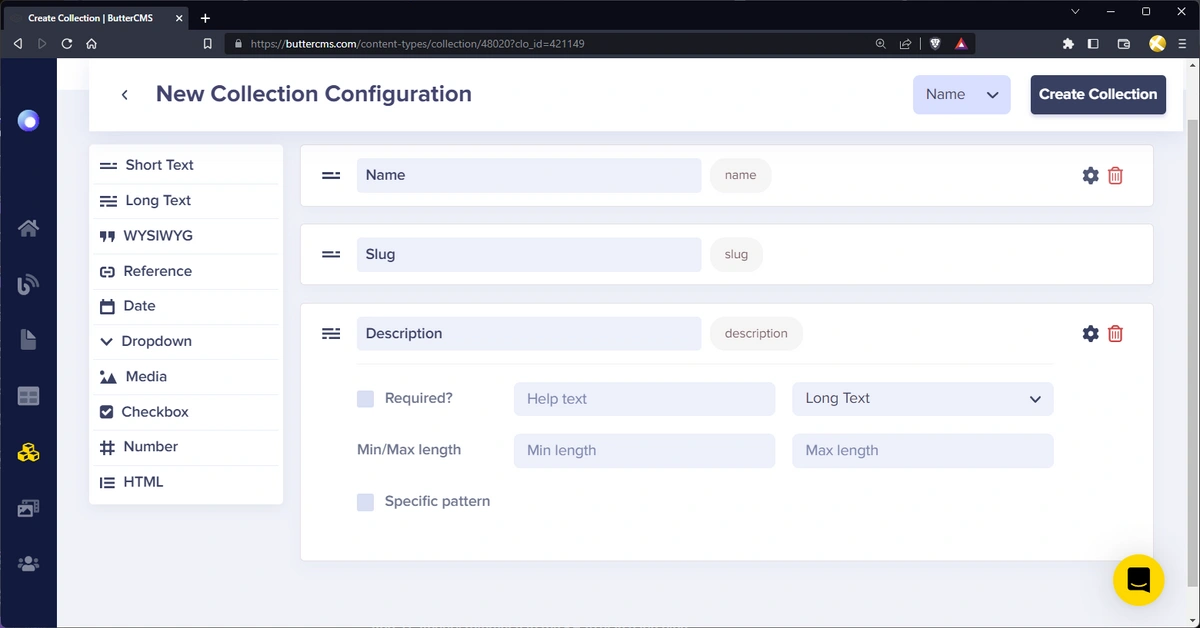
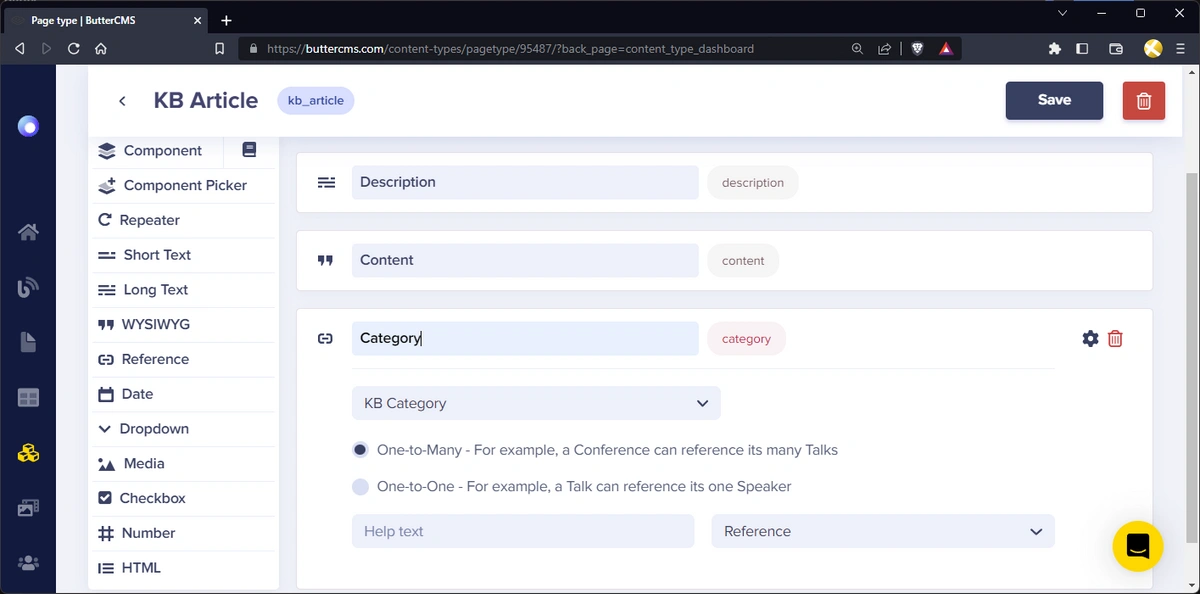
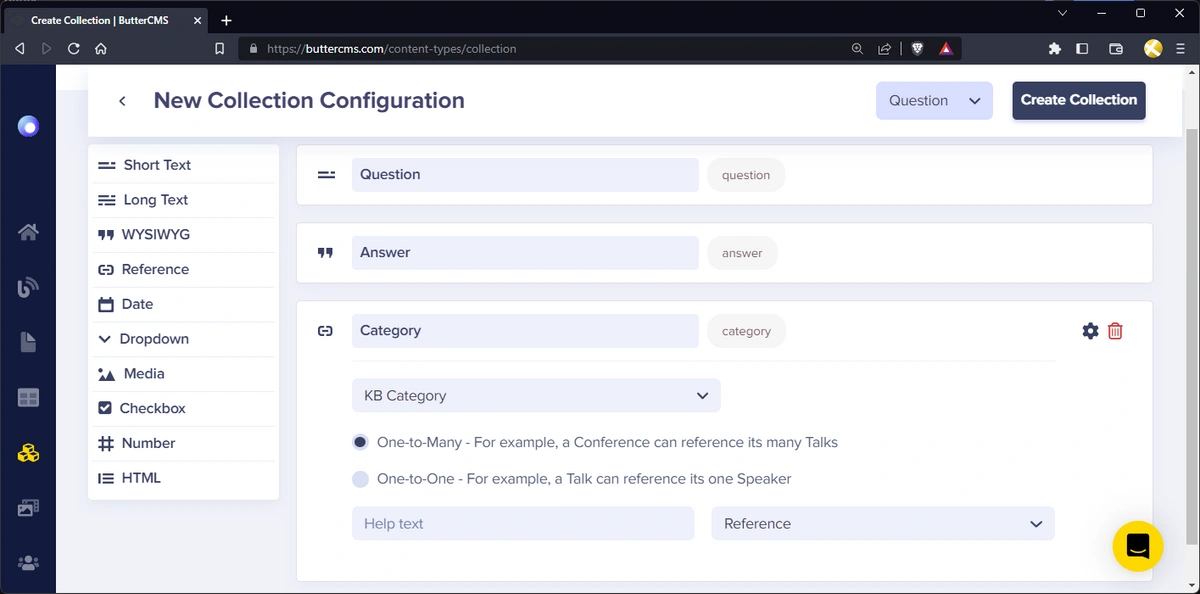
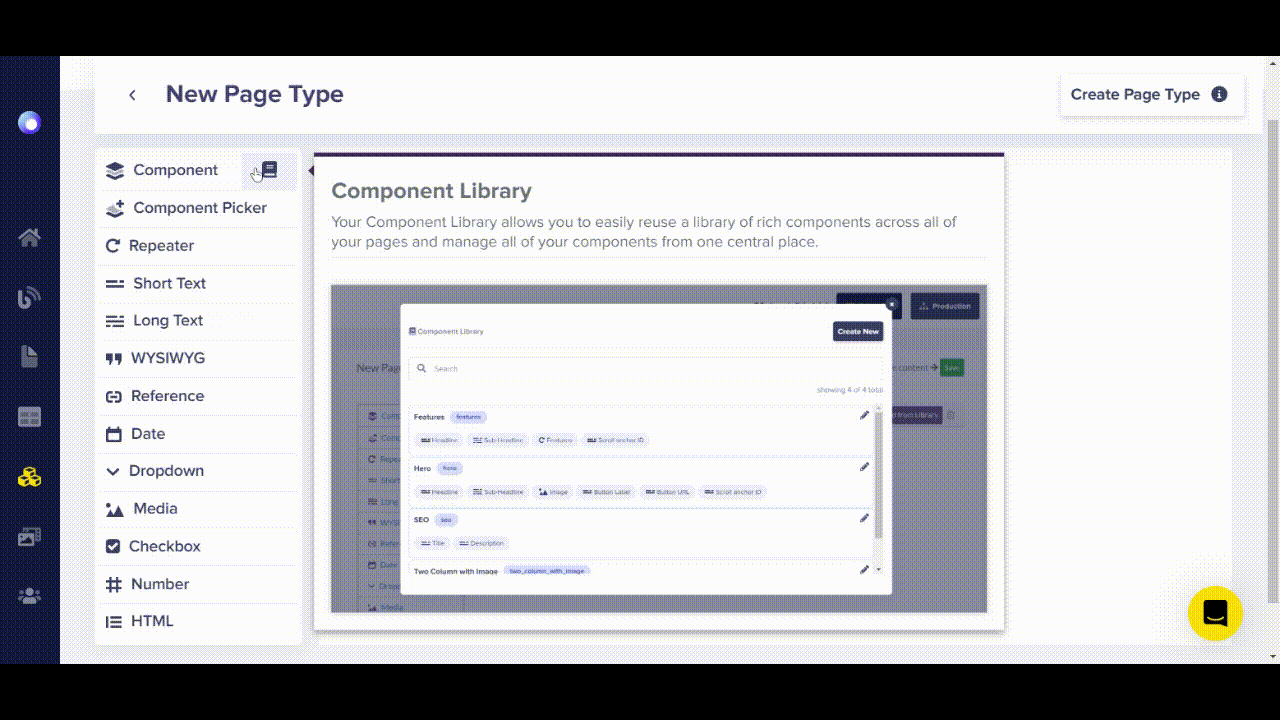
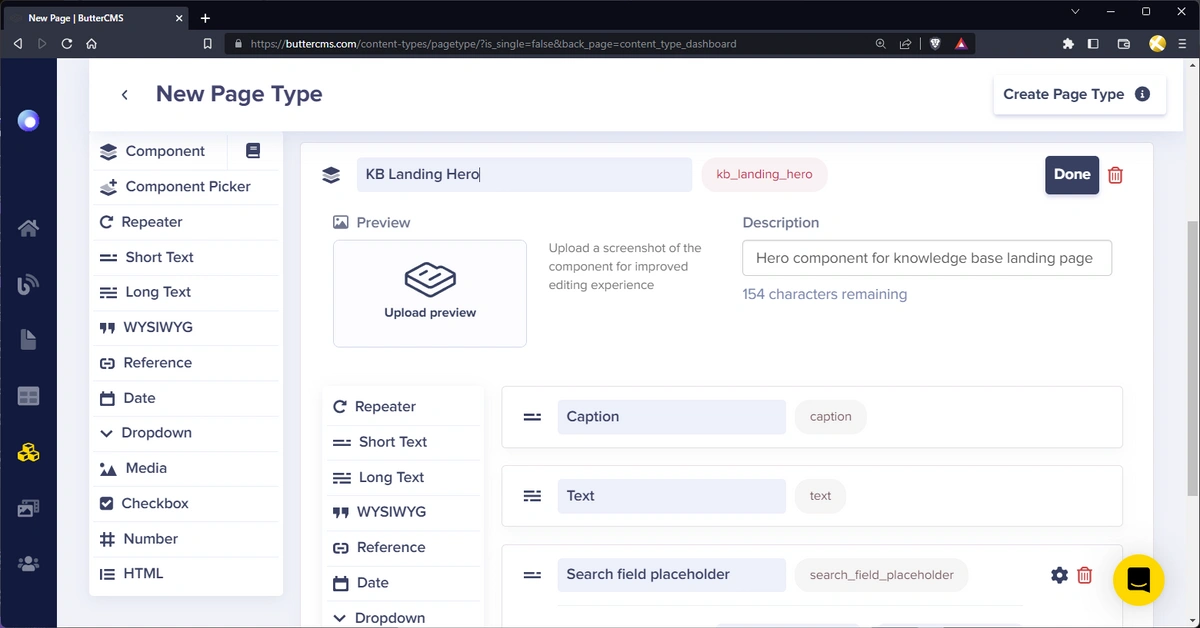
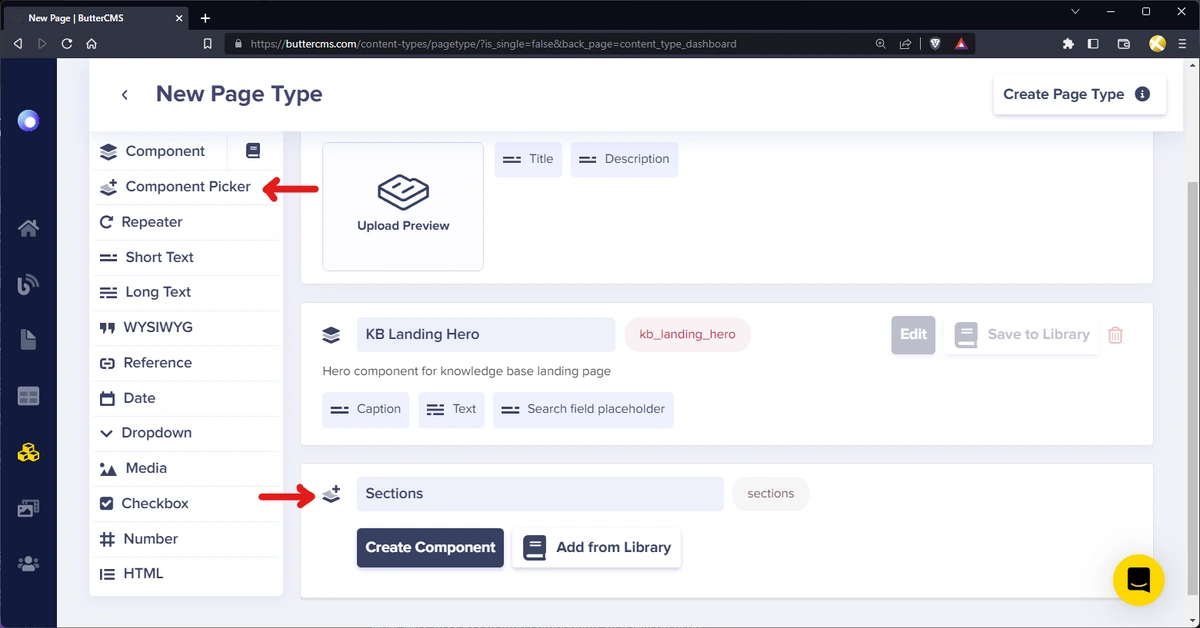
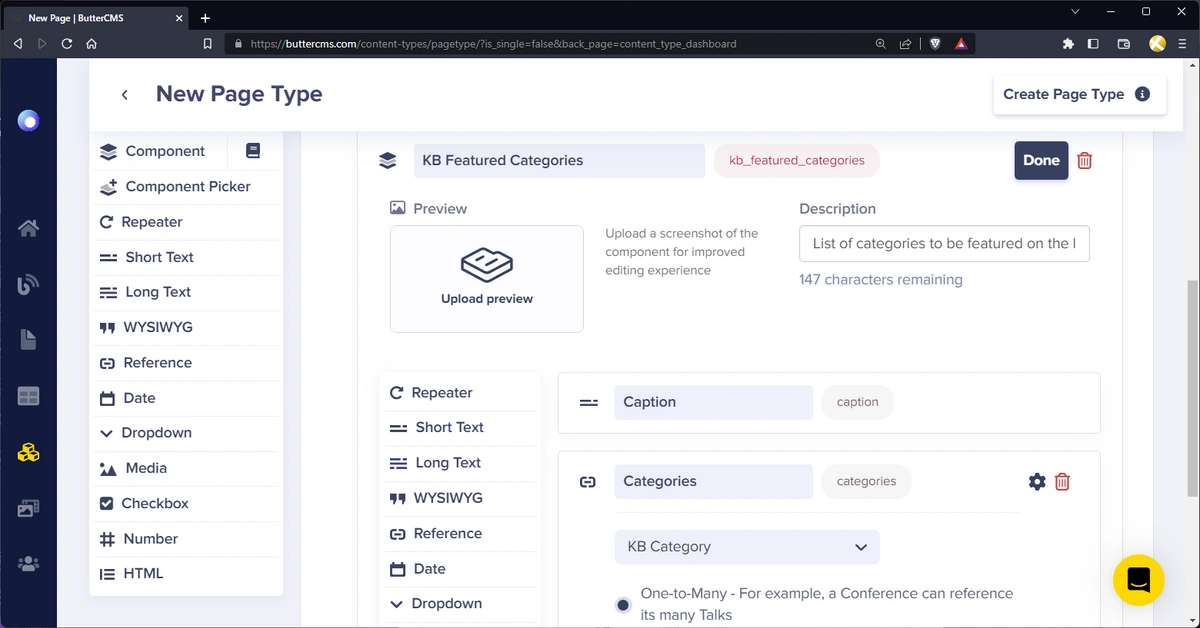
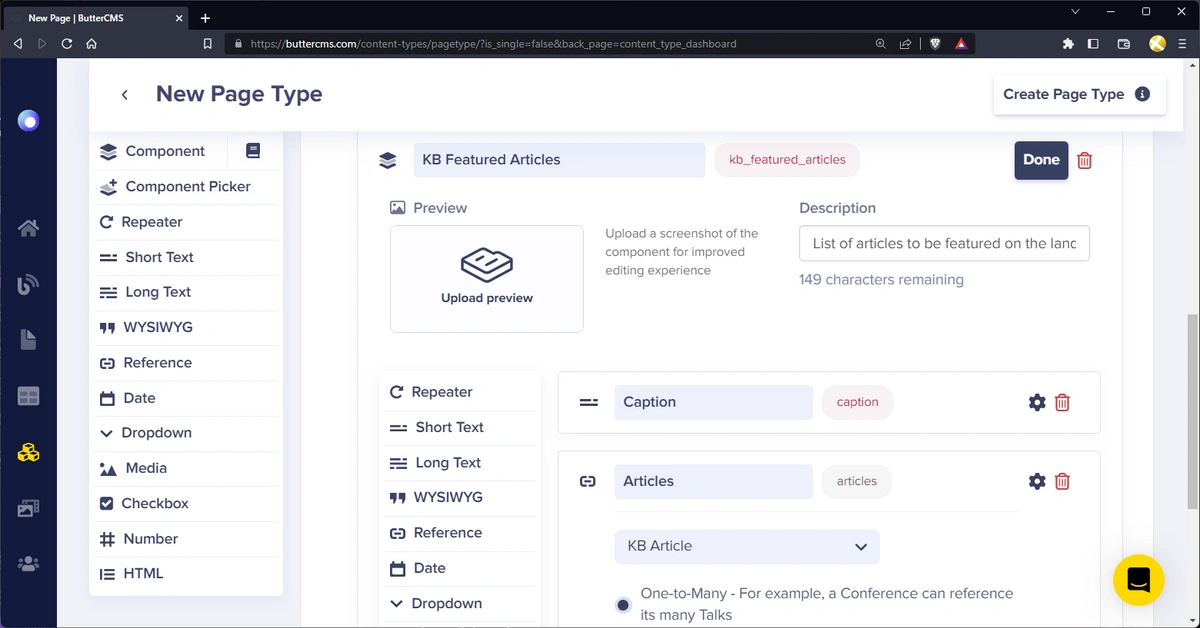
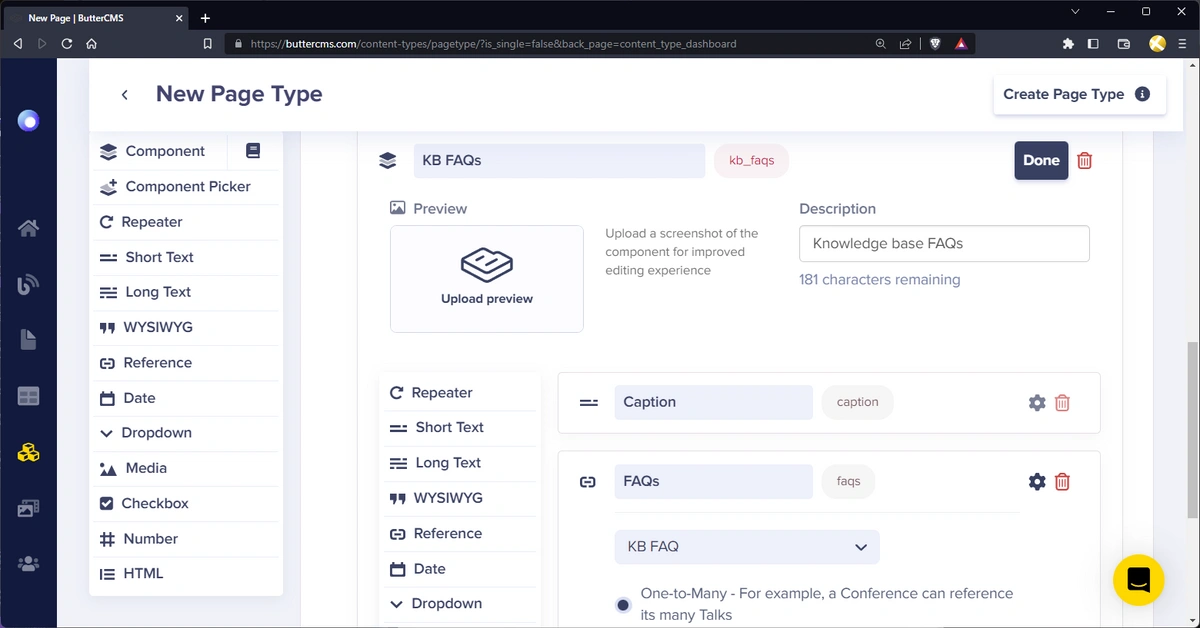
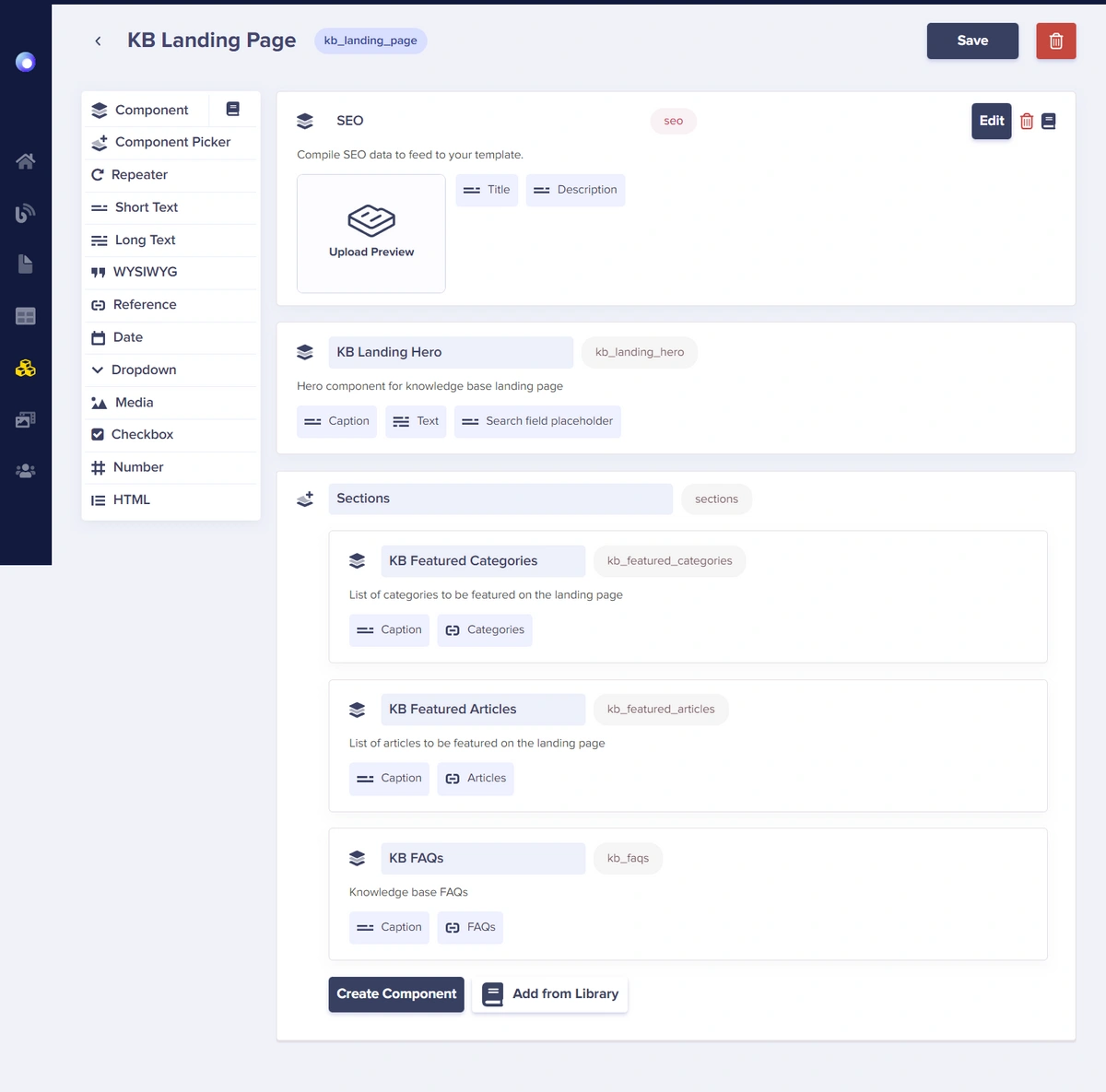

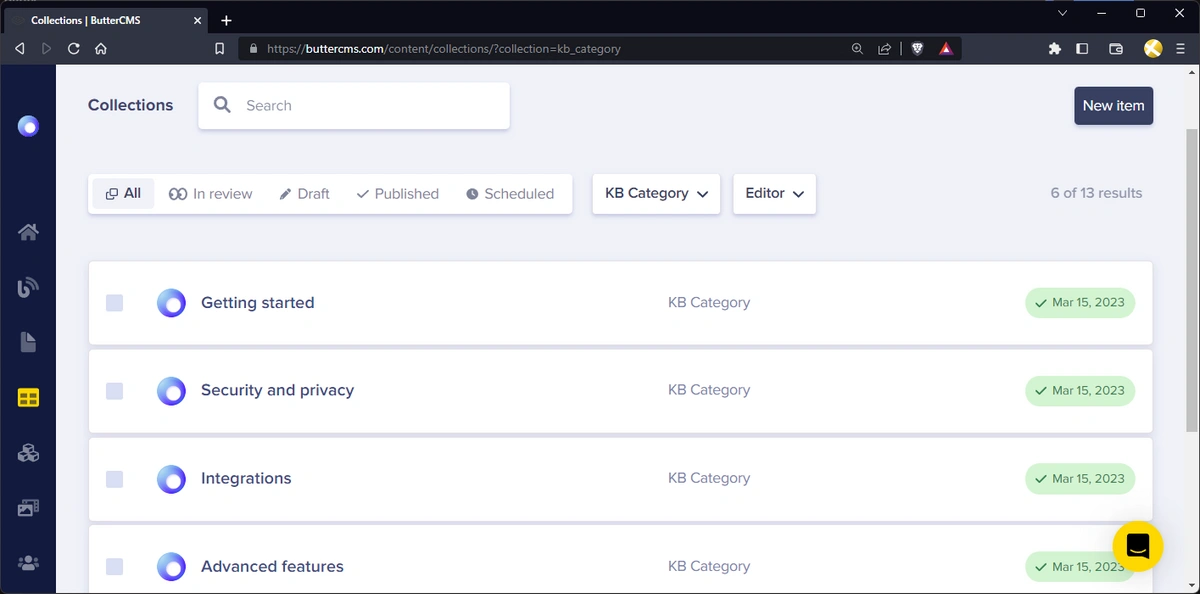
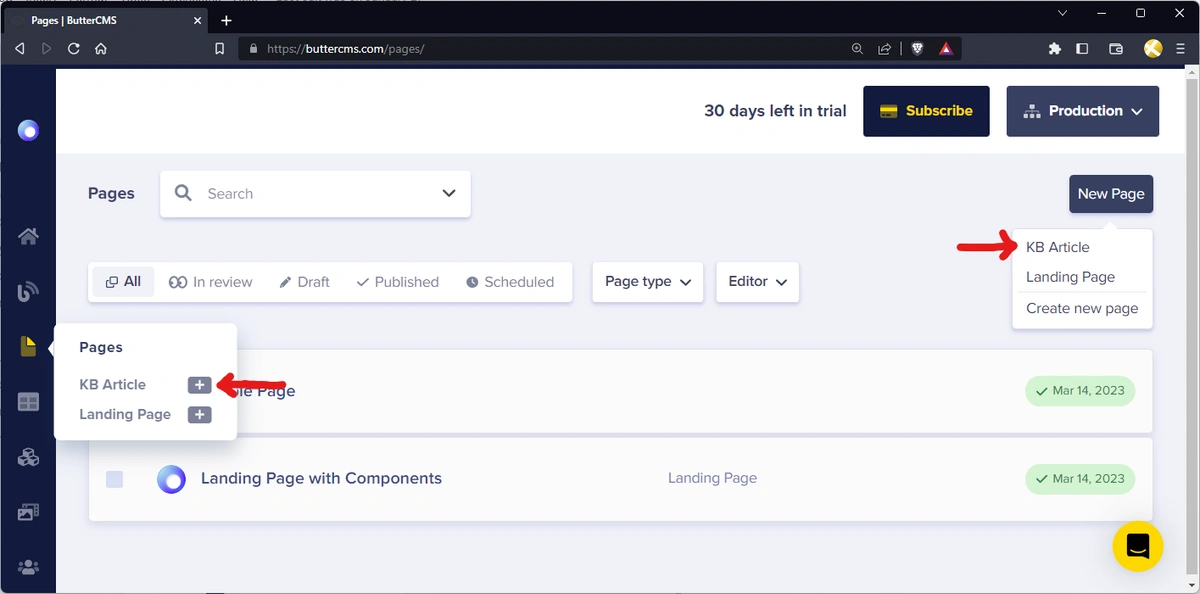
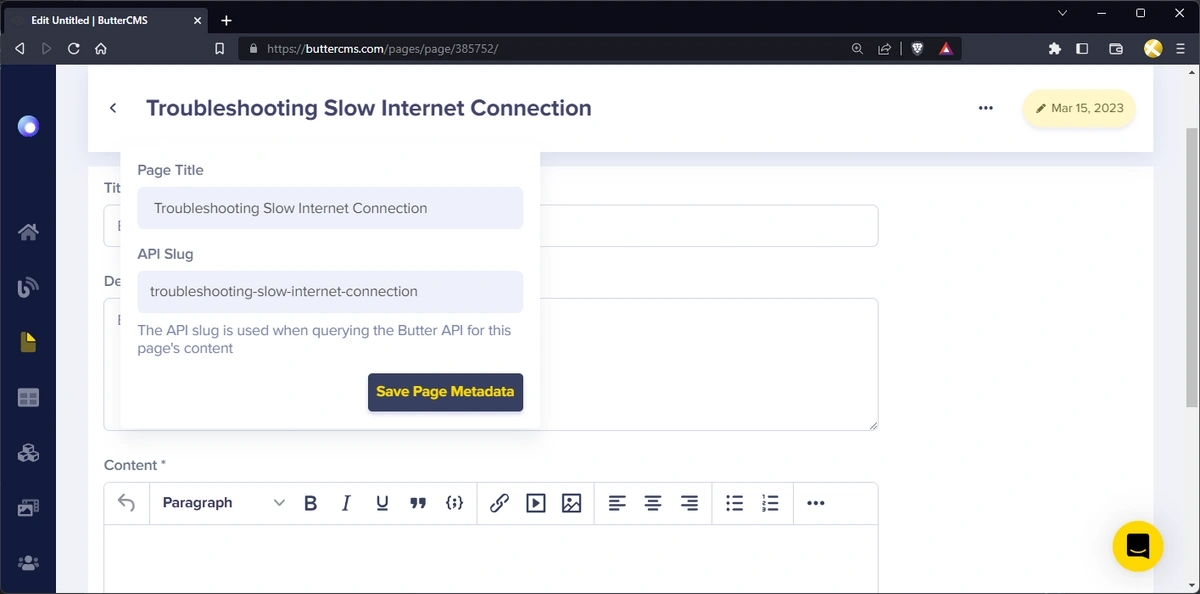
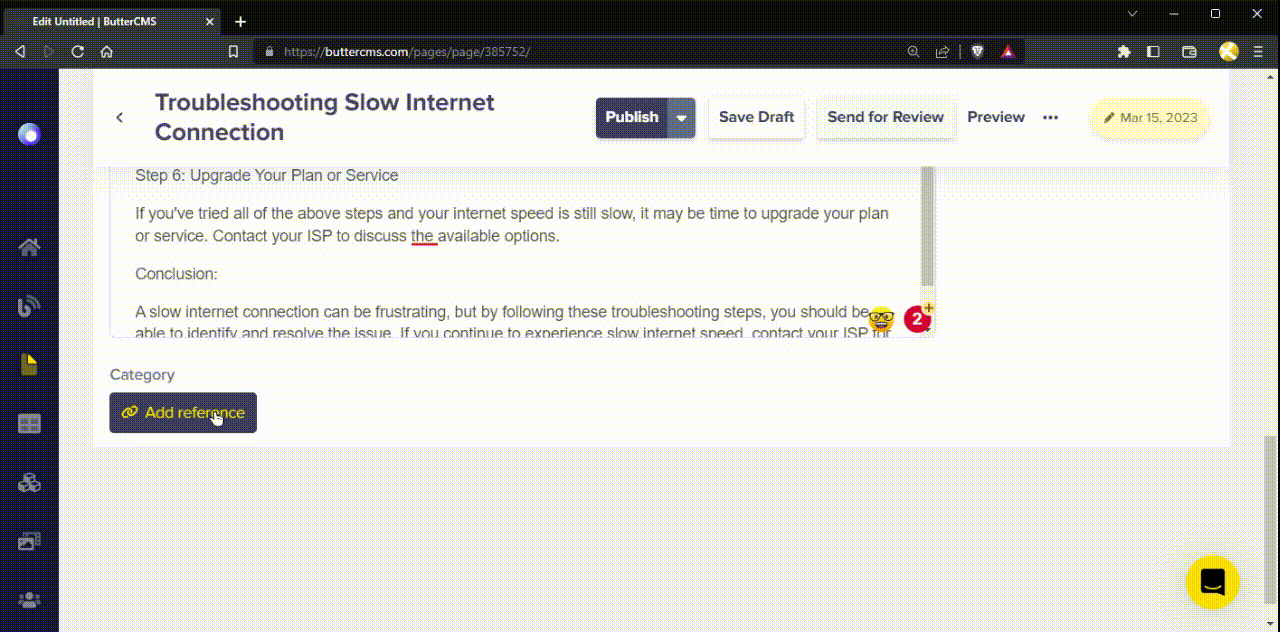
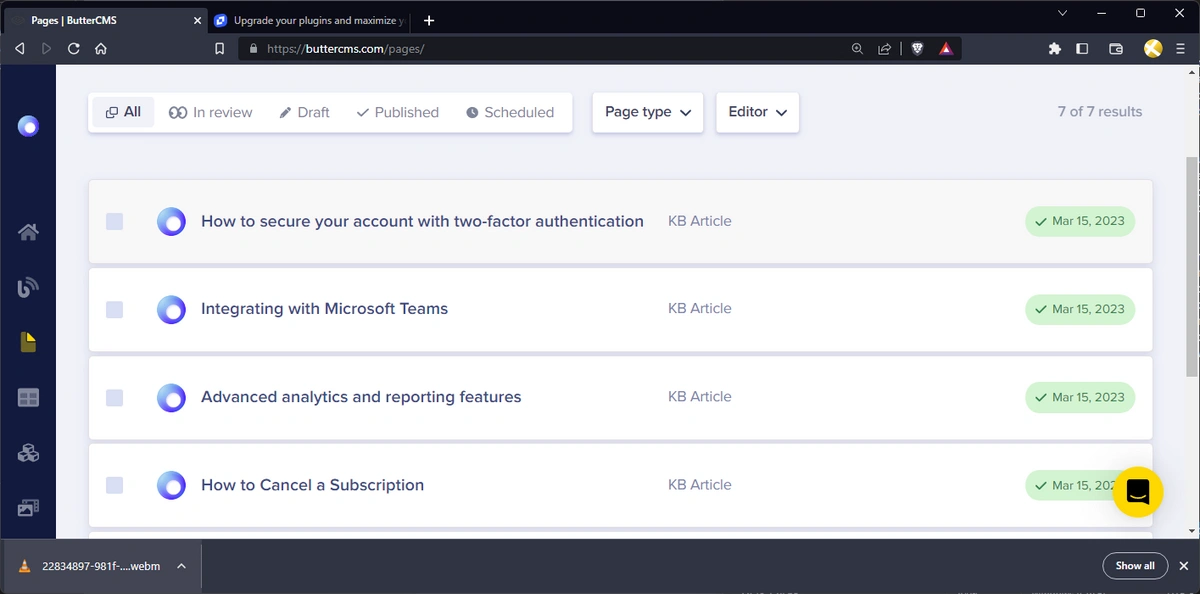
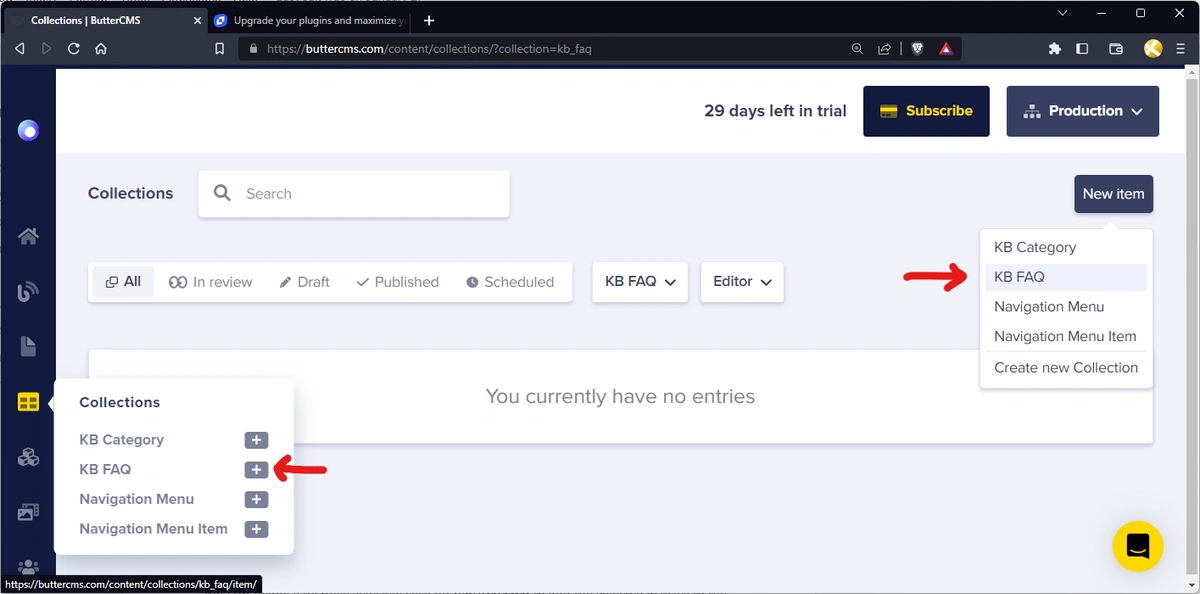
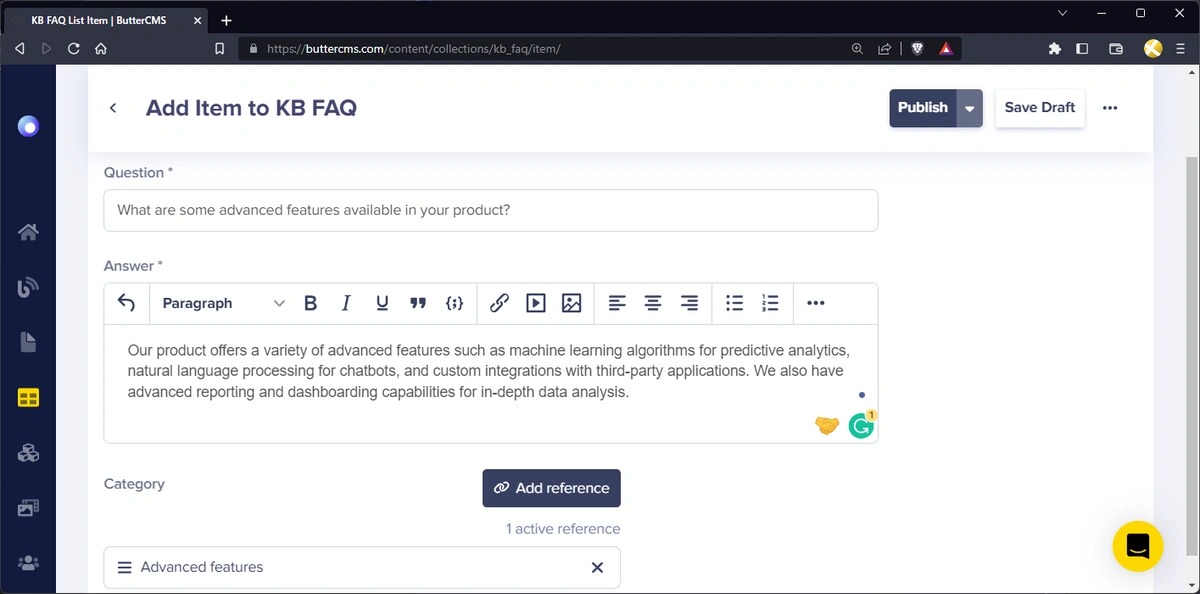
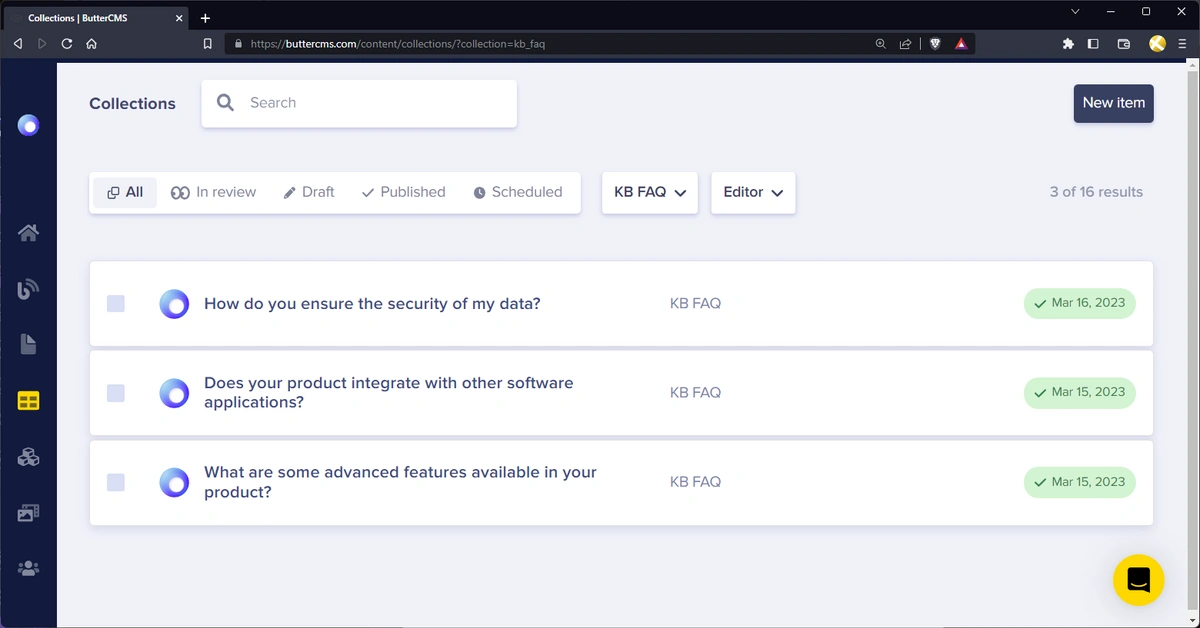
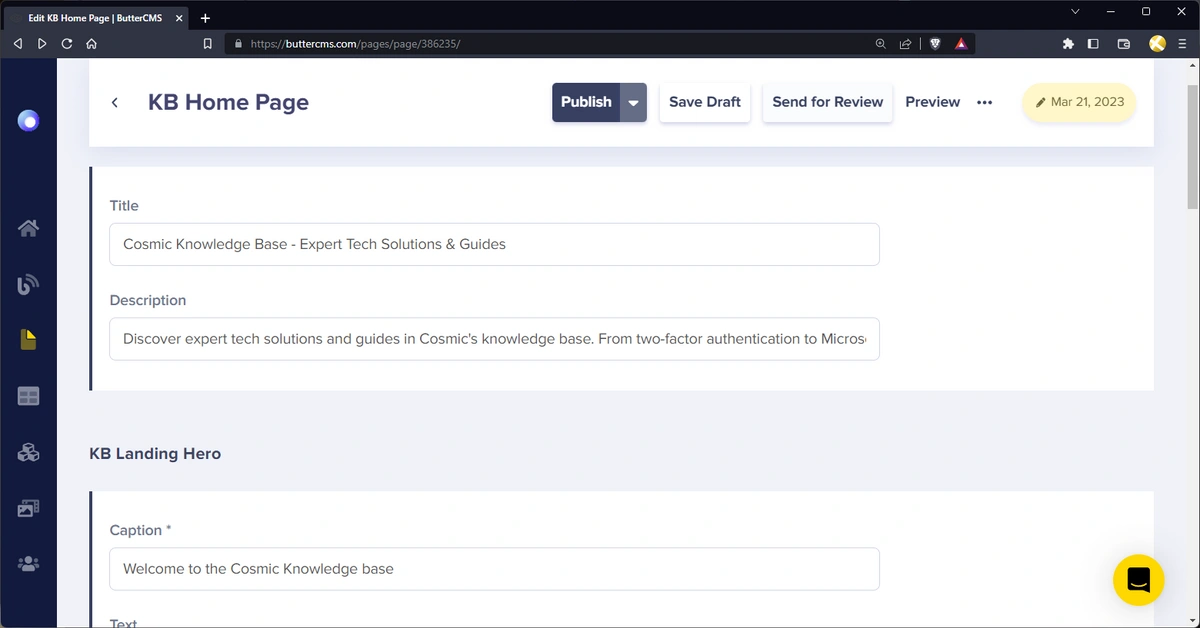
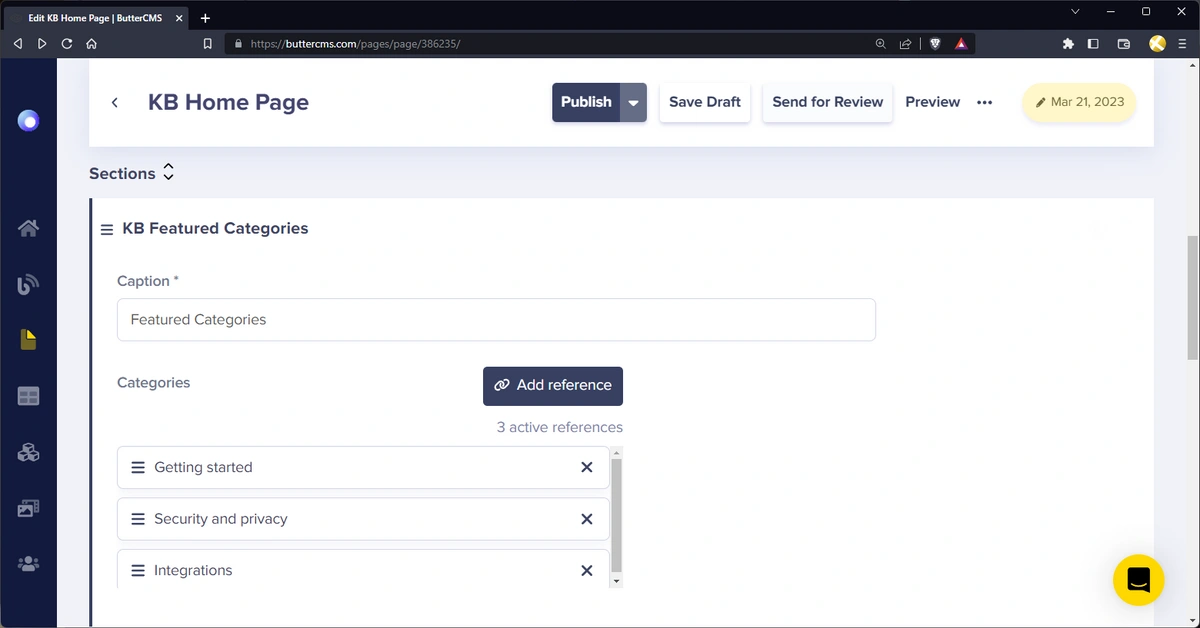
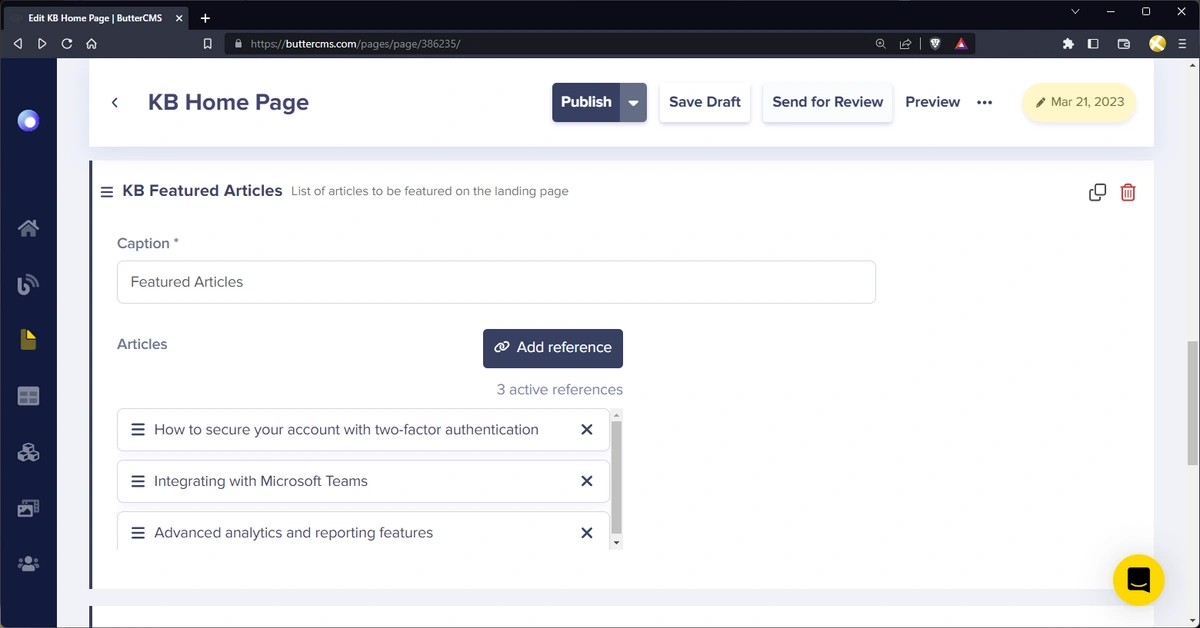
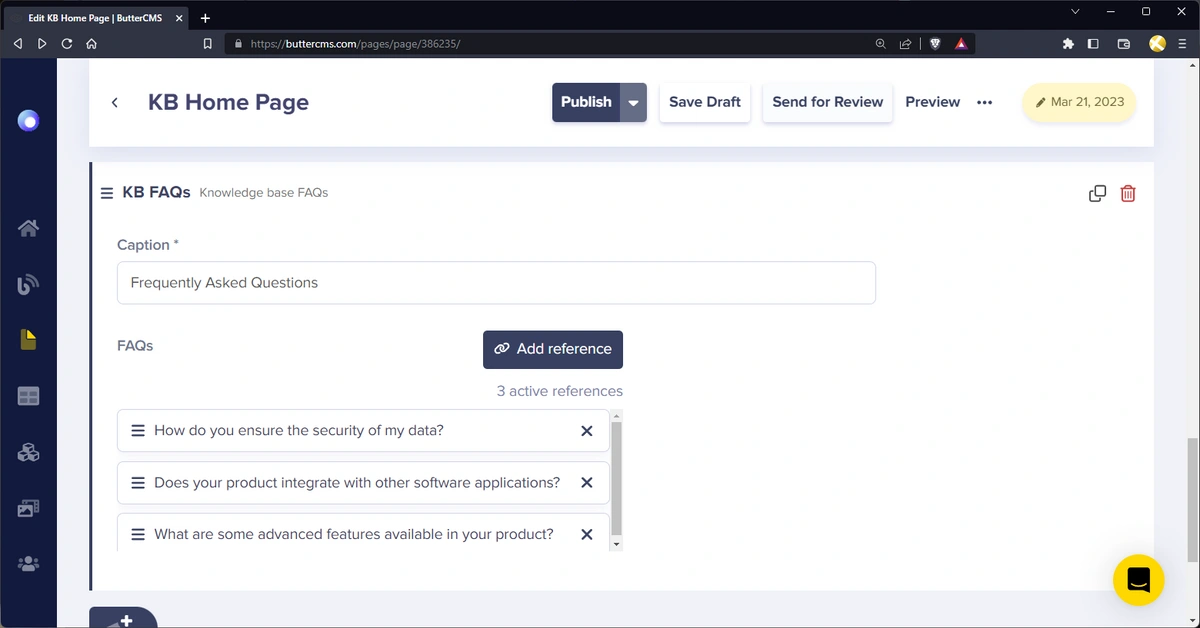
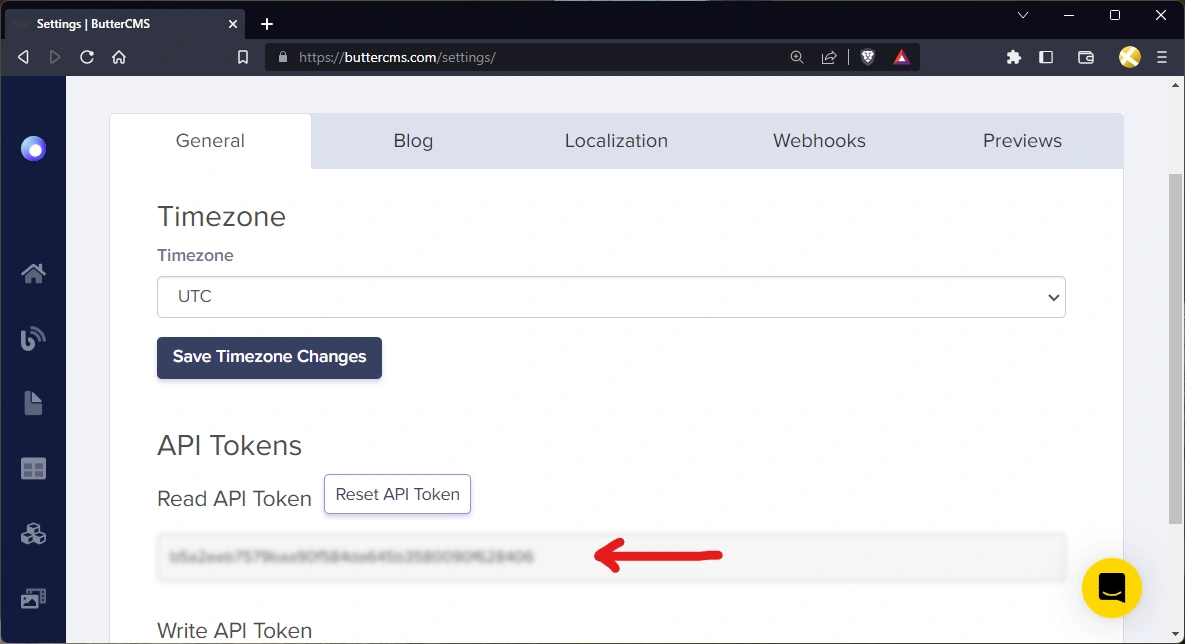
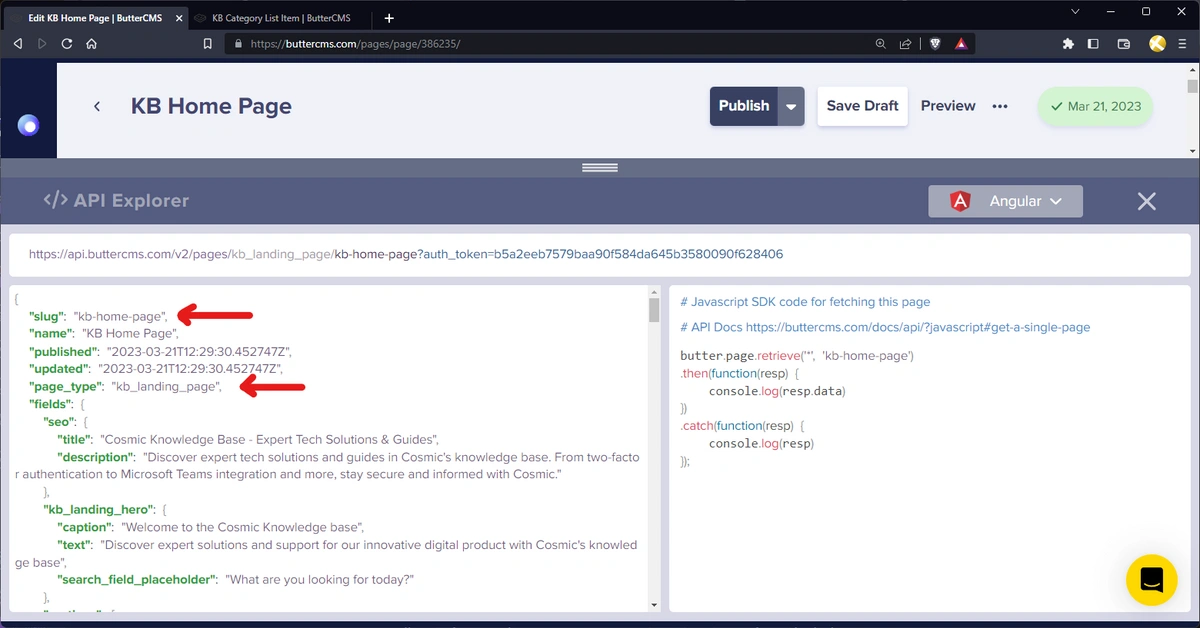
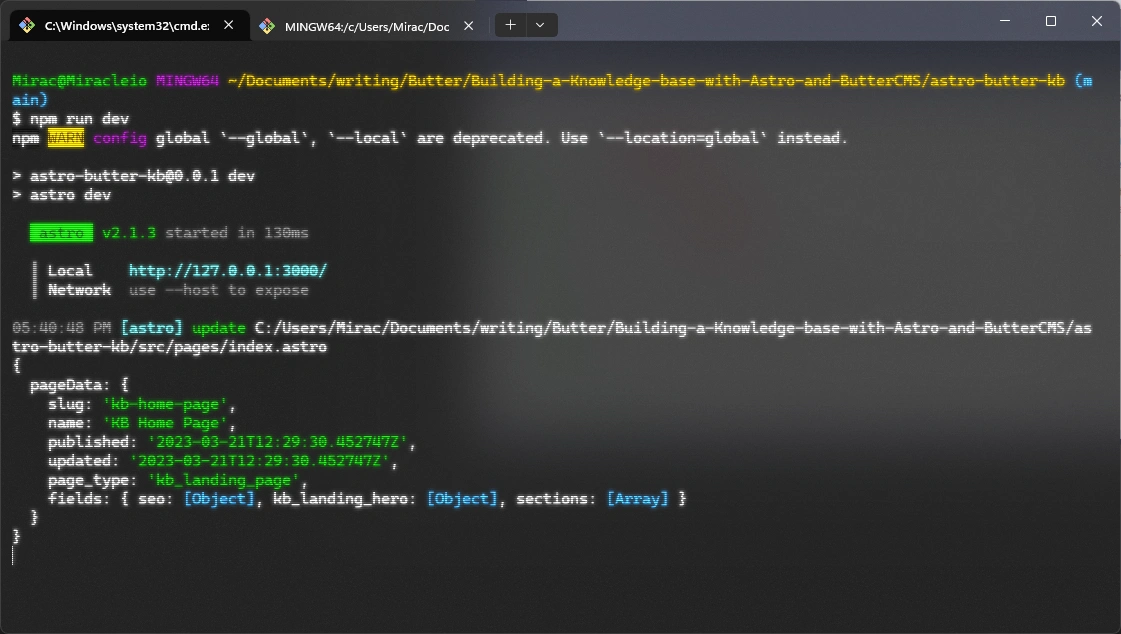
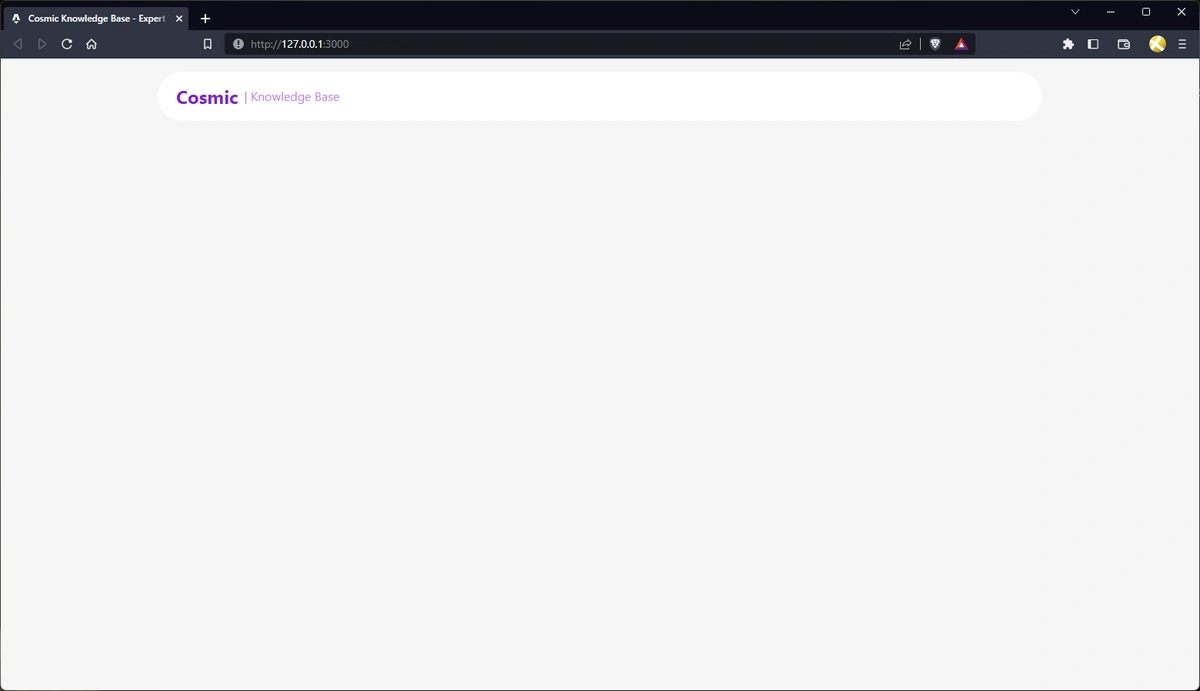
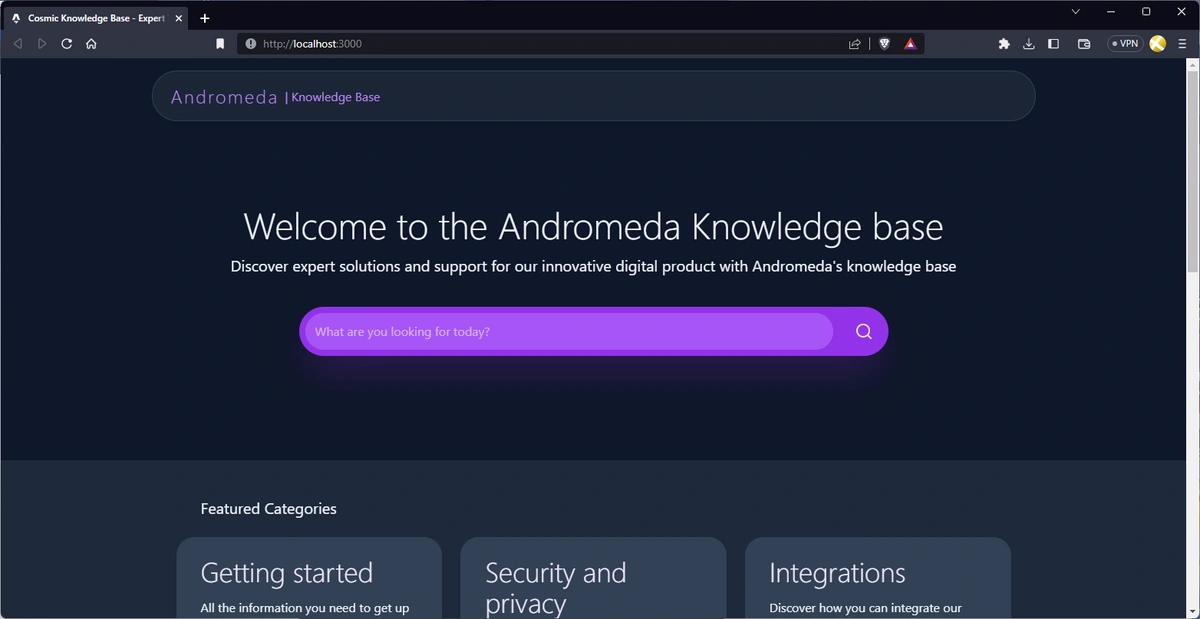
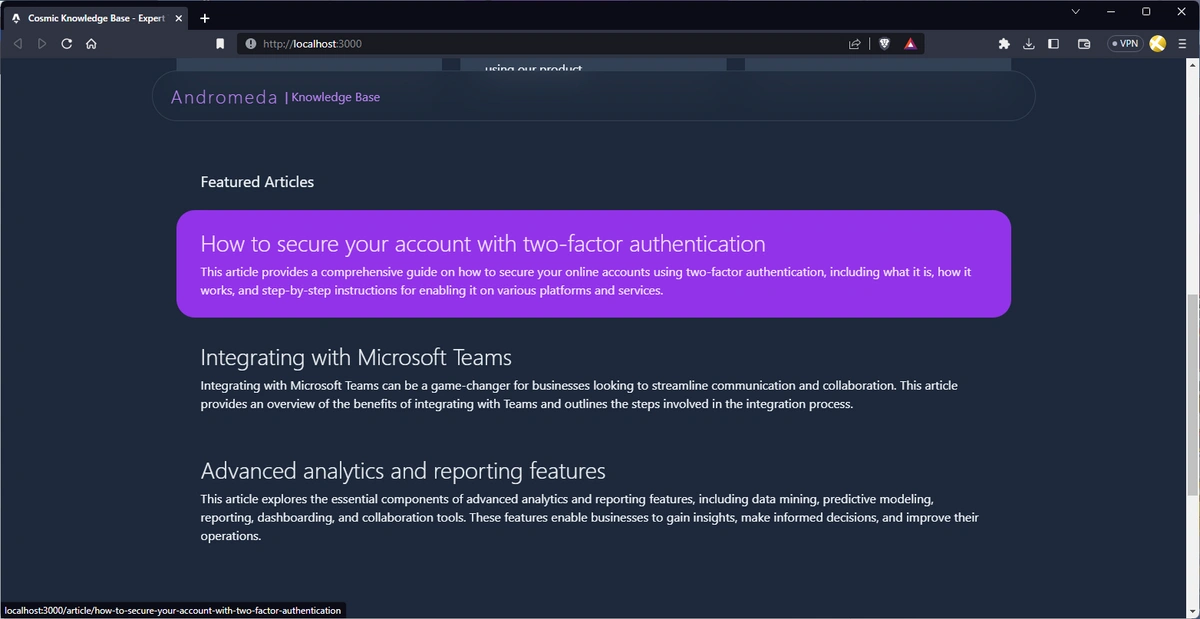
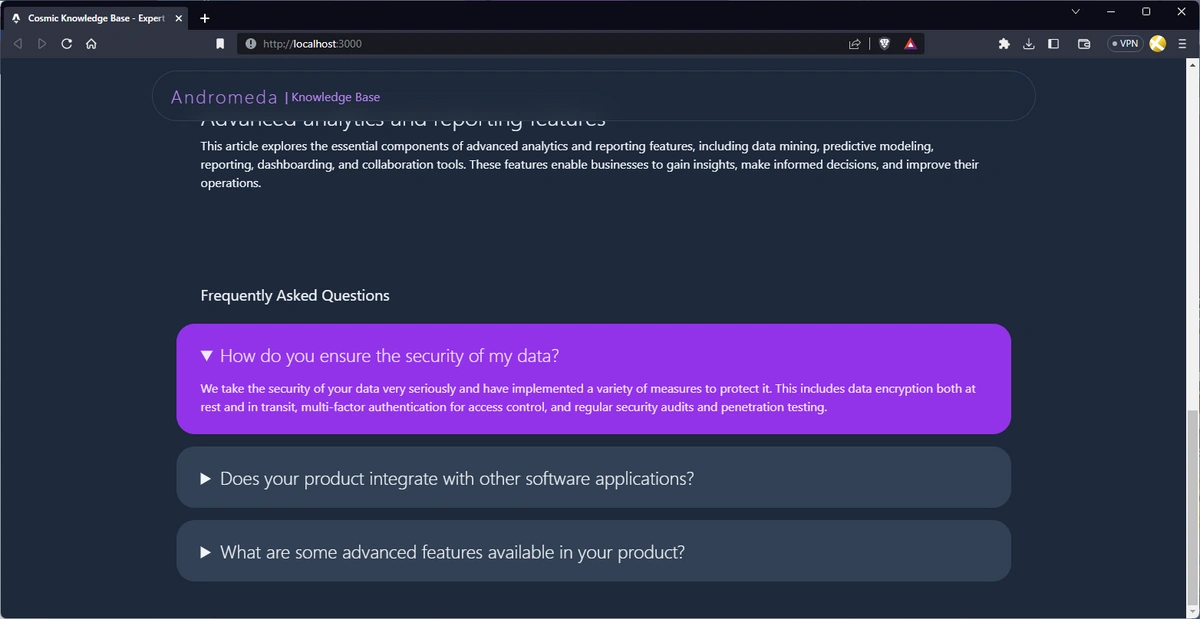
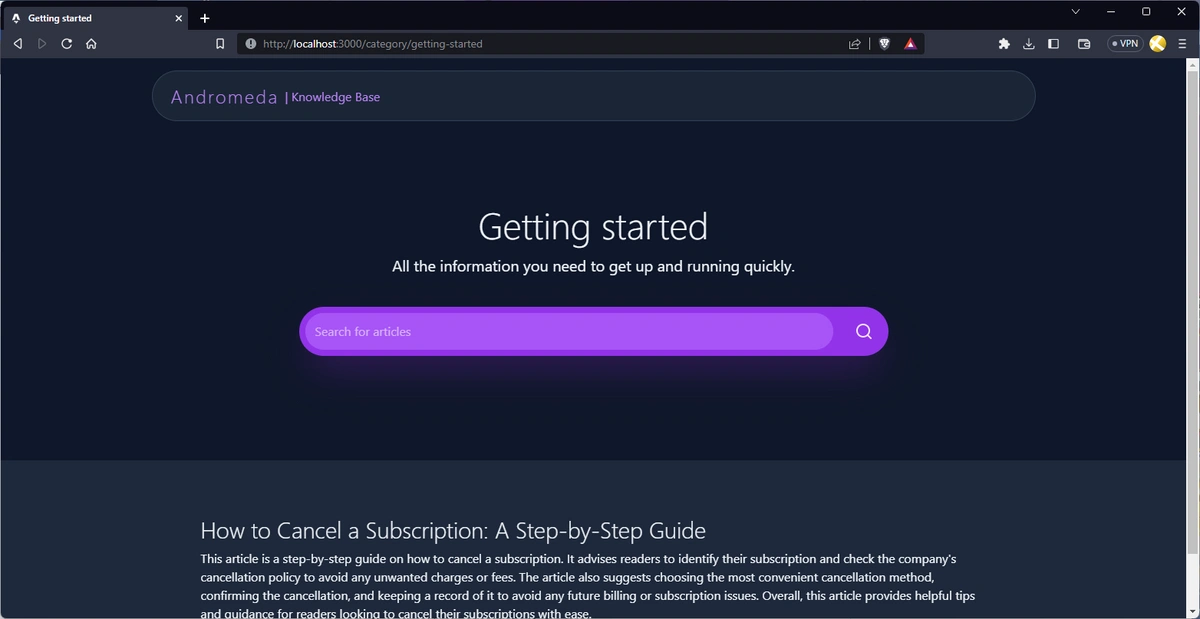
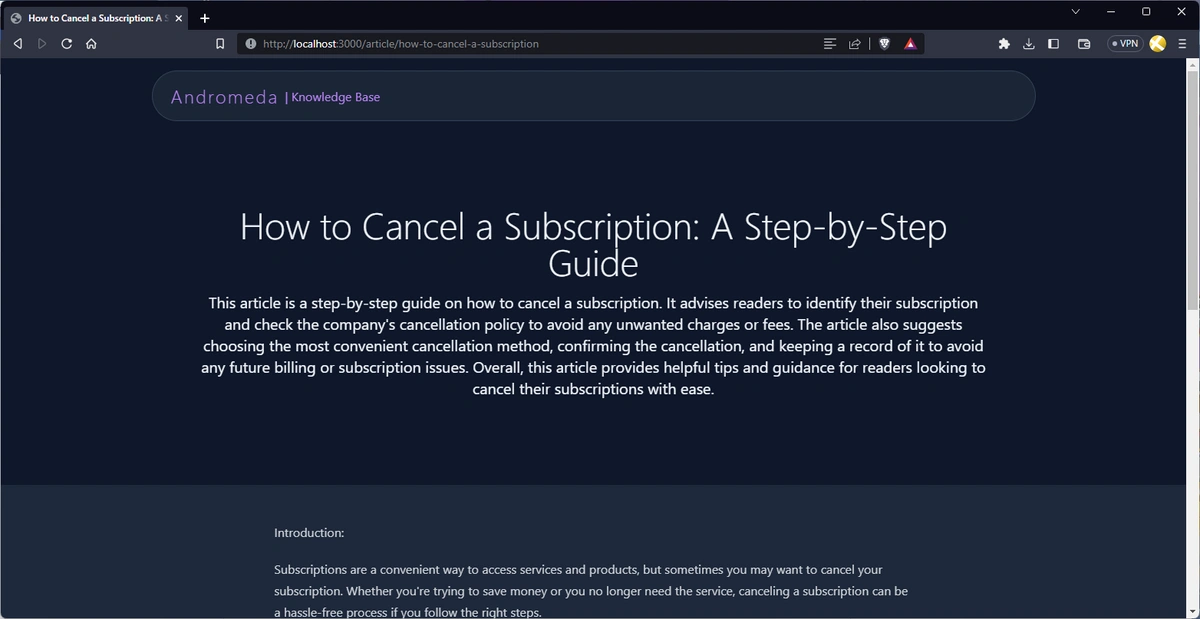
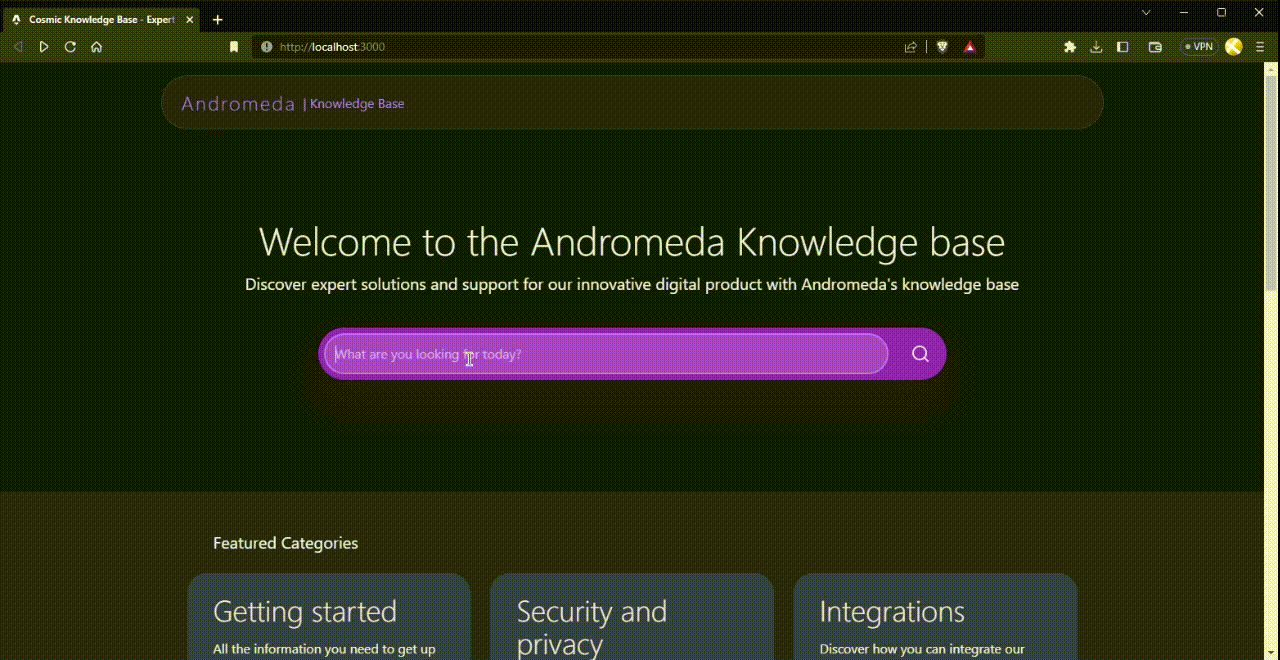
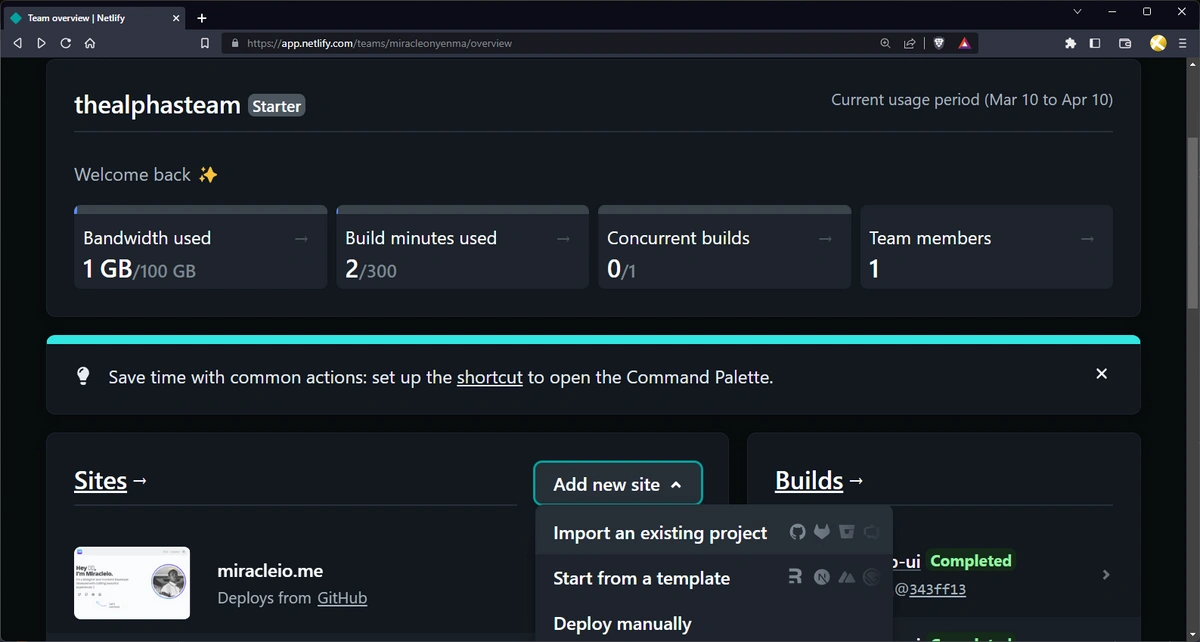

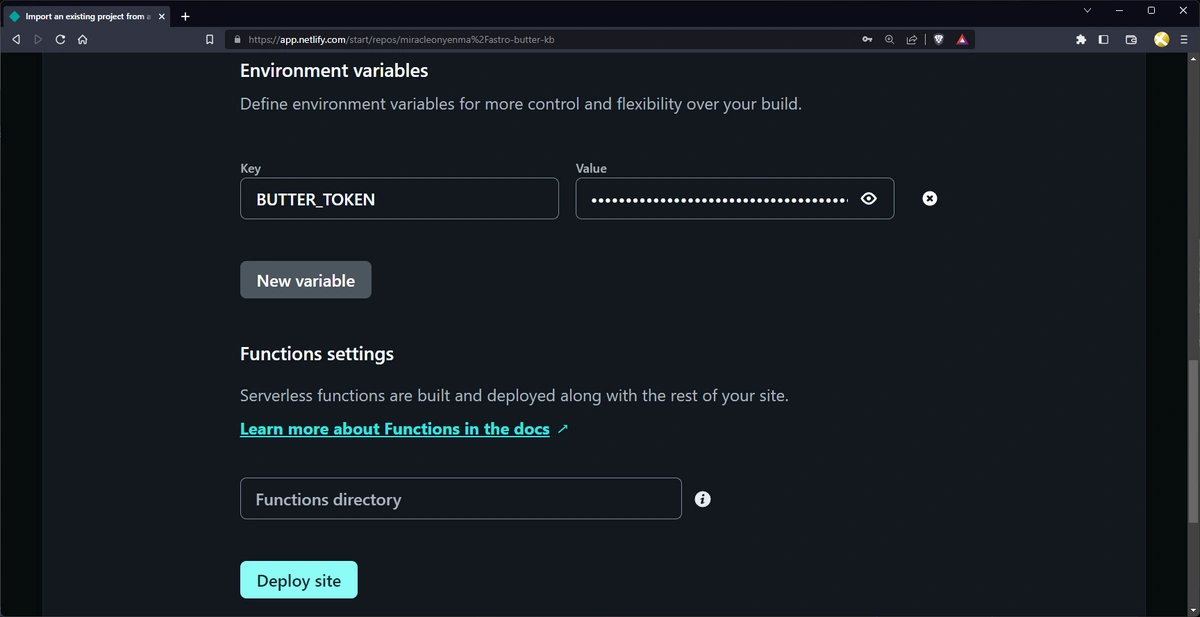














Miracle Onyenma is a designer and front-end developer obsessed with crafting and sharing beautiful experiences. ✨