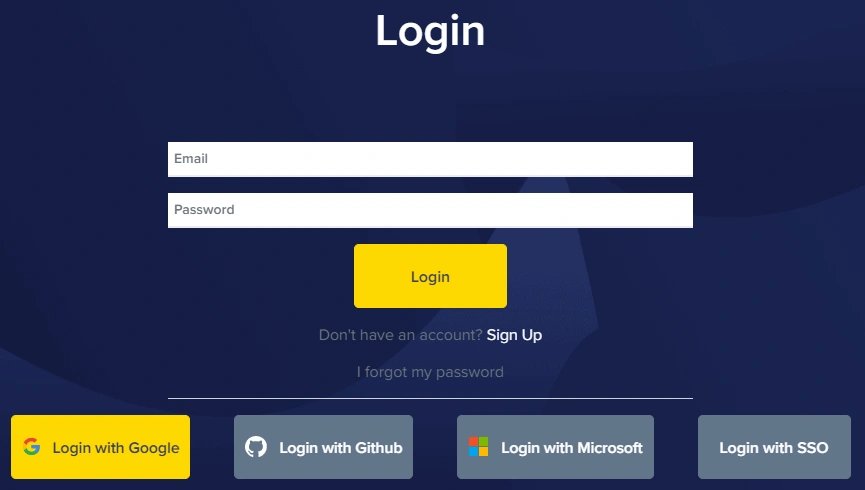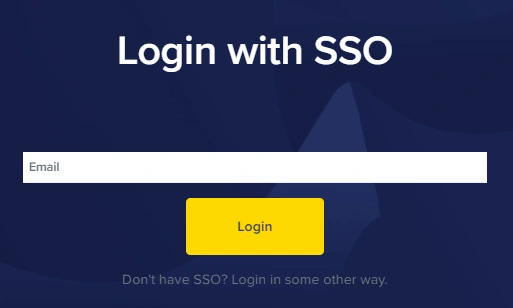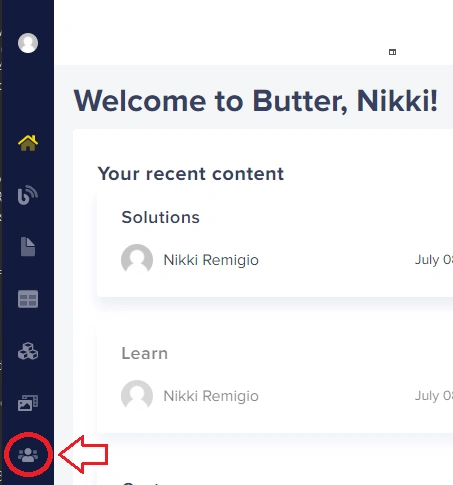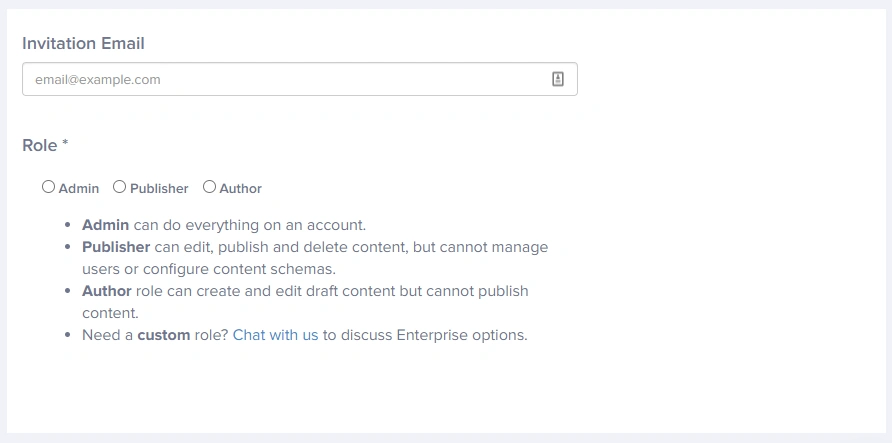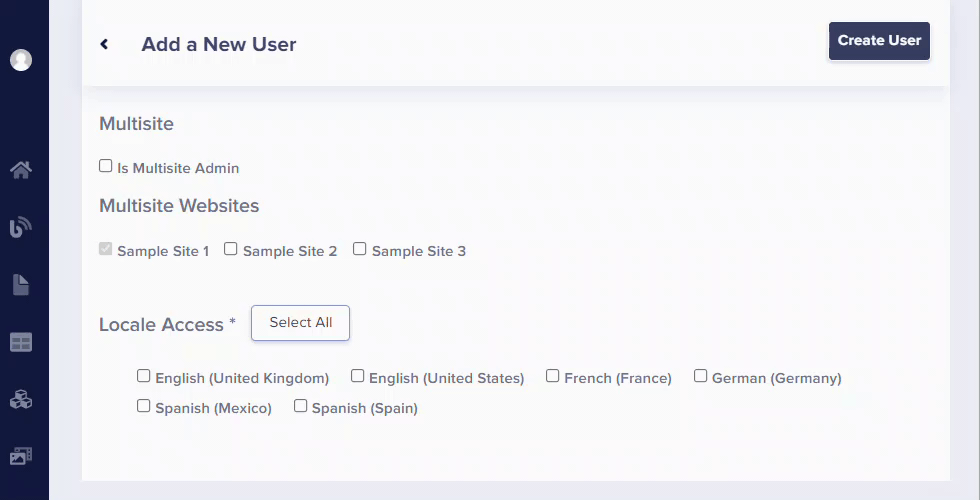- How to log in when SSO is enabled?
- How to invite users when SSO is enabled?
- What happens when a user is deleted?
Single sign-on (SSO) is an authentication scheme that allows a user to log in with a single ID to any of several related, yet independent, software systems. This is available on our Enterprise plans only.
Note: Once SSO is enabled for an organization, that is automatically applied to all users within that organization. It’s not possible for a select number of users to have SSO for the same organization/account.
How to log in when SSO is enabled?
Step 1: Click on the Log In button:
Step 2: Click on the Login with SSO button:
Step 3: Enter your work email address:
Step 4: Click on the Login button and you will be taken to the SSO provider your company is using.
Step 5: Complete the login process that way and you will be taken to your ButterCMS dashboard.
NOTE: If your company has SSO enabled, you will not be able to log in to your ButterCMS dashboard using an email address and a password. You really have to use the Login with SSO option
How to invite users when SSO is enabled?
Step 1: Log in to the site where you want to add a user to. (See above section on How to log in with SSO is enabled?)
Step 2: Click on the Users tab on your main menu.
Step 3: Click on the Add User button.
Step 4: Enter the corporate email address of the person you are inviting that is tied to your SSO Identity Provider.
Step 5: Choose the permission level you would like to assign to the new user.
To give your team maximum control over what your users can do, your ButterCMS account comes with three roles by default:
- Admin - can do everything on an account. You'll want to use this for your developers as they deal with the content configuration that is used within your project's code.
- Publisher - can edit, publish, and delete content, but cannot manage users or configure content schemas.
- Author - can create and edit draft content (Blog Posts, Pages, Collections) but cannot publish content live to your site.
Note: Only admins can delete pages and collection items if localization is enabled.
Note: Multisite admins can only be given admin-level permission.
Step 5: Choose whether to give this new user multisite admin access.
Step 6: Select the checkboxes for the sites you want this new user to have access to.
Step 7: Select the checkboxes for the locales you want this new user to have access to. (only available for Enterprise accounts with localization permissions enabled)
What happens when a user is deleted?
Deleting an employee from your SSO Identity Provider platform will not automatically delete that user from ButterCMS. However, it does prevent that user from logging in to their ButterCMS dashboard. You can still view the user's profile and delete the user from your Butter account if desired.